Correggi l'errore di Windows Defender 0x8007139f su Windows 11/10
Se quando tenti di eseguire una scansione di Microsoft Defender(run a Microsoft Defender scan) sul tuo dispositivo Windows 10 o Windows 11, ma la scansione AV non riesce e ricevi il codice di errore 0x8007139f(error code 0x8007139f) , questo post ha lo scopo di aiutarti con soluzioni per risolvere il problema.
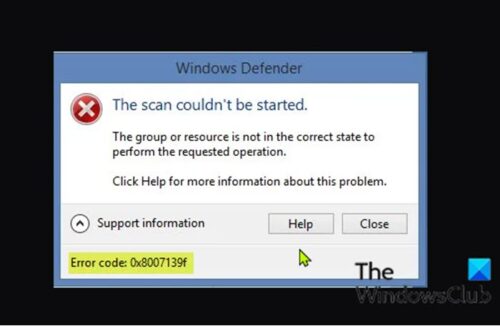
Quando si verifica questo problema, verrà visualizzato il seguente messaggio di errore completo;
Windows Defender
The scan couldn’t be started.
The group or resource is not in the correct state to perform the requested operation.
Click Help for more information about this problem.
Error code: 0x8007139f
Allo stesso modo, potresti ricevere il messaggio di errore qui sotto, quando riscontri questo problema.
Windows Defender
The service couldn’t be started.
The group or resource is not in the correct state to perform the requested operation.
Click Help for more information about this problem.
Error code: 0x8007139f
Incontrerai questo errore a causa del conflitto di Windows Defender con il software di sicurezza di terze parti installato sul tuo PC Windows. Anche i file di sistema danneggiati(Corrupt) potrebbero attivare questo errore.
Correggi l'errore di Windows Defender(Fix Windows Defender) 0x8007139f
Prova i seguenti suggerimenti per correggere il codice di errore di Windows Defender(Windows Defender Error) : 0x8007139f, Impossibile avviare la scansione o il servizio, Il gruppo o la risorsa non sono nello stato corretto per eseguire il messaggio di errore dell'operazione richiesta in Windows11/10 :
- Esegui la scansione SFC
- Disable/Uninstall 3rd software di sicurezza di terze parti (se applicabile)
- Controlla il servizio Windows Defender
- Esegui Microsoft Defender(Run Microsoft Defender) dalla riga di comando
- Reimposta la chiave di registro di Windows Defender
- Ripara Windows Defender
Diamo un'occhiata alla descrizione del processo coinvolto in ciascuna delle soluzioni elencate.
Prima di provare le soluzioni seguenti, controlla gli aggiornamenti(check for updates) e installa tutti i bit disponibili sul tuo dispositivo Windows 10/11 e verifica se l'errore si ripresenta quando tenti di eseguire la scansione. È inoltre possibile verificare e aggiornare in modo specifico le definizioni di Microsoft Defender(check for and update Microsoft Defender definitions) e riprovare la scansione.
1] Esegui scansione SFC
Se hai un file di sistema danneggiato, potresti riscontrare questo errore di Windows Defender 0x8007139f(Windows Defender error 0x8007139f) .
SFC/DISM è un'utilità in Windows che consente agli utenti di cercare danneggiamenti nei file di sistema di Windows e ripristinare i file danneggiati.
2 ] Disable/Uninstall 3rd software di sicurezza di terze parti (se applicabile)
Firewall e antivirus sono importanti per la sicurezza del tuo sistema, ma a volte questi programmi possono interferire con il normale funzionamento del tuo PC Windows e causare la visualizzazione di questo errore.
In questo caso, per risolvere questo problema, disabilita temporaneamente qualsiasi software di sicurezza di terze parti installato sul tuo dispositivo. In genere, per disabilitare il software antivirus, individua la sua icona nell'area di notifica o nella barra delle applicazioni sulla barra delle applicazioni (di solito nell'angolo in basso a destra del desktop). Fare clic con il pulsante destro del mouse sull'icona e scegliere l'opzione per disabilitare o uscire dal programma. Una volta disabilitato, riprova la scansione e se il problema persiste, dovrai rimuovere tutti i programmi antivirus di terze parti dal tuo PC utilizzando lo strumento di rimozione(removal tool) dedicato per rimuovere tutti i file associati al tuo programma antivirus.
Se questa soluzione non ha funzionato per te, prova la soluzione successiva.
3] Controlla il servizio Windows Defender
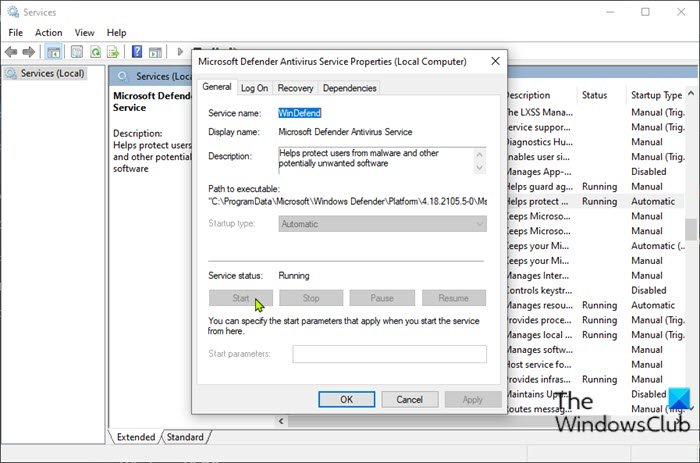
Questa soluzione richiede di verificare se il servizio Windows Defender(Windows Defender Service) è in esecuzione sul dispositivo Windows . Ecco come:
- Premi il Windows key + R per richiamare la finestra di dialogo Esegui.
- Nella finestra di dialogo Esegui, digita services.msc e premi Invio per aprire Services(open Services) .
- Nella finestra Servizi , scorri e individua il (Services)servizio Microsoft Defender Antivirus(Microsoft Defender Antivirus Service) .
- Fare doppio clic(Double-click) sulla voce per modificarne le proprietà.
- Se il servizio viene interrotto, fare clic sul pulsante Start . Se non viene avviato, assicurati che l'opzione nel menu Tipo di avvio(Startup type) nella finestra delle proprietà del servizio sia impostata su Automatico(Automatic) . Confermare(Confirm) eventuali finestre di dialogo che potrebbero apparire quando si cambia il tipo di avvio.
- Esci dalla console dei servizi.
- Riavvia il tuo PC.
All'avvio, eseguire nuovamente la scansione. Se il problema è ancora irrisolto, provare la soluzione successiva.
Leggi(Read) : Windows Defender è spento o non funziona(Windows Defender is turned off or not working) .
4] Esegui Microsoft Defender(Run Microsoft Defender) dalla riga di comando
Questa soluzione richiede di eseguire semplicemente la scansione di Microsoft Defender tramite la riga di comando(run the Microsoft Defender scan via command-line) . Se anche questo non funziona, puoi scaricare ed eseguire qualsiasi software AV di terze parti(third-party AV software) (supponendo che tu non ne abbia già uno installato) o provare la soluzione successiva.
5] Ripristina la chiave di registro di Windows Defender(Reset Windows Defender)
Questa soluzione richiede la riparazione della chiave di registro di Microsoft Defender sul tuo PC Windows 10/11.
Poiché si tratta di un'operazione di registro, si consiglia di eseguire il backup del registro(back up the registry) o di creare un punto di ripristino del sistema come misure precauzionali necessarie. Una volta fatto, puoi procedere come segue:
- Scarica il file zip RWDRK dai nostri server.
- Decomprimi il pacchetto di archivio(Unzip the archive package) .
- Fare doppio clic sul file RWDRK.reg per unirlo al registro di (RWDRK.reg)Windows(Windows Registry) .
- Se richiesto, fare clic su Run > Sì(Yes) ( UAC ) > Yes > OK per approvare l'unione.
- Ora puoi eliminare il file .reg se lo desideri.
Ora puoi provare di nuovo la scansione: questa volta dovrebbe essere completata correttamente senza l'errore.
6] Ripara Windows Defender
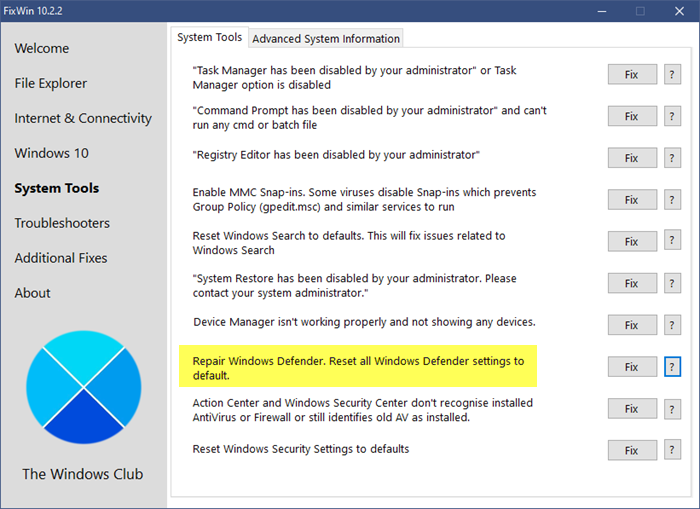
Scarica e usa il nostro software gratuito FixWin per riparare Windows Defender e ripristinare tutte le impostazioni di Windows Defender ai valori predefiniti.
Troverai l'impostazione nella scheda Strumenti di sistema .(System Tools)
Ognuna di queste soluzioni dovrebbe funzionare per te!
Post correlato(Related post) : Correzione dell'errore Microsoft Defender 0x80004004.(Fix Microsoft Defender error 0x80004004.)
Related posts
Fix Windows Defender error code 0x8050800c su Windows 11/10
Fix Windows Defender Error 0x800b0100 su Windows 10
Fix Ca n't Accendere Windows Defender
Fix Windows Defender Does non inizia
Fix Window Defender Error 0x800705b4
Add A Exclusion item al menu Windows Defender context
Turn ON or OFF Impostazioni di protezione basate sulla reputazione in Windows 10
Ciò che è in Control Flow Guard Windows 10 - Come accenderlo o Off
Cambia Windows Security Impostazioni istantaneamente con ConfigureDefender
Come aggiornare Windows Defender manualmente in Windows 10
Windows Information Protection (WIP) Protegge automaticamente i file classificati
Come escludere una cartella da Windows Defender scan in Windows 10
Gestisci in quarantena Items, Exclusions in Windows Defender
Cos'è App & Browser Control in Windows 10 e come nasconderlo
Cos'è Device Security in Windows 10 e come nascondere quest'area?
Come aprire il Centro sicurezza di Windows in Windows 10
Il servizio di questo programma è fermato, 0x800106BA, in Windows Defender
Come cancellare Windows Defender Protection History in Windows 10
Windows Defender The Threat Service si è fermato in Windows 10
Come aggiungere File type or Process Exclusion a Windows Security
