Correggi l'errore Window Defender 0x800705b4
Correggi l'errore di Window Defender 0x800705b4: (Fix Window Defender Error 0x800705b4: )Windows Defender è uno strumento di sicurezza integrato in Windows 10 che protegge da malware e spyware. Windows Defender fa il suo lavoro per proteggere il tuo sistema da minacce esterne e funzionare attivamente come programma antivirus . Per questo motivo, molti utenti non utilizzano l' applicazione antivirus di terze parti e si affidano esclusivamente a Windows Defender , che sembra a posto fintanto che Windows Defender fa il suo lavoro. La cosa migliore è che non è necessario pagarlo in quanto è uno strumento freeware di Microsoft e viene preinstallato con Windows .
Ora, cosa succede quando non puoi avviare Windows Defender a causa del codice di errore 0x800705b4 o 0x80508020. Bene, se Windows Defender non può avviarsi, il tuo sistema diventerà vulnerabile a malware e virus, il che non è una buona cosa se me lo chiedi. Riceverai il seguente messaggio di errore durante il tentativo di eseguire Windows Defender :
The service couldn’t be started.
This operation returned because the timeout period expired.
Error code: 0x800705b4
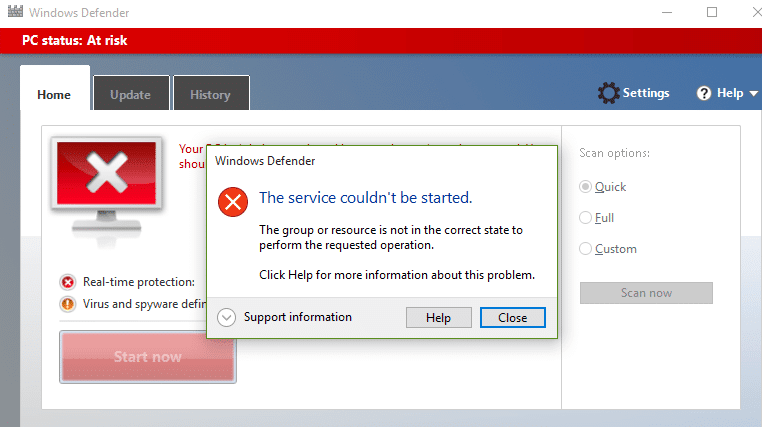
O
Windows Defender couldn’t turn on real-time protection.
This operation returned because the timeout period expired.
Error code: 0x800705b4
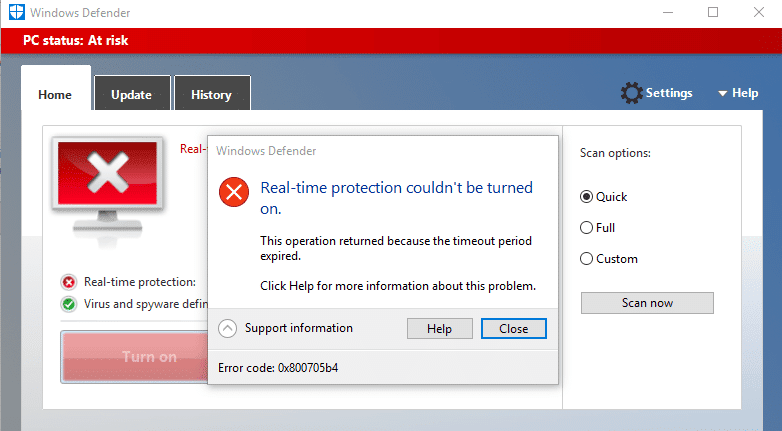
Si è verificato un problema imprevisto. Installa(Install) tutti gli aggiornamenti disponibili, quindi prova ad avviare nuovamente il programma. Per informazioni sull'installazione degli aggiornamenti, vedere Guida(Help) e supporto(Support) .
Codice di errore: 0x80508020.
Gli utenti hanno segnalato di aver ricevuto prima il codice di errore 0x80508020 e quando hanno provato a fare clic su Chiudi(Close) hanno ricevuto un altro codice di errore che è 0x800705b4. Quindi dobbiamo risolvere entrambi questi messaggi di errore per avviare correttamente Windows Defender . Il motivo principale dell'errore di Windows Defender 0x800705b4 o 0x80508020 sembra essere un altro servizio (Windows Defender Error 0x800705b4)antivirus di terze parti che sembra essere in conflitto con esso. È naturale che i programmi entrino in conflitto poiché entrambi svolgono la stessa funzione, quindi è necessario solo una volta un programma attivo sul sistema.
Quindi è necessario disabilitare il servizio antivirus(Antivirus) di terze parti per avviare correttamente Windows Defender e correggere i codici di errore sopra associati ad esso. Quindi, senza perdere tempo, vediamo come risolvere effettivamente l'errore di Window Defender 0x800705b4(Fix Window Defender Error 0x800705b4) o 0x80508020 con l'aiuto della guida alla risoluzione dei problemi elencata di seguito.
Correggi l'errore di Window Defender 0x800705b4(Fix Window Defender Error 0x800705b4) o 0x80508020
Assicurati di creare un punto di ripristino(create a restore point) nel caso qualcosa vada storto.
Metodo 1: disabilitare i servizi antivirus di terze parti(Method 1: Disable 3rd party Antivirus Services)
1.Fare clic con il pulsante destro del mouse sull'icona del programma antivirus( Antivirus Program icon) nella barra delle applicazioni e selezionare Disattiva.(Disable.)

2.Successivamente, seleziona l'intervallo di tempo per il quale l' Antivirus rimarrà disabilitato.( Antivirus will remain disabled.)

Nota: scegli il minor tempo possibile, ad esempio 15 minuti o 30 minuti.
3. Al termine, prova di nuovo ad accedere a Windows Defender e controlla se sei in grado di correggere l'errore di Window Defender 0x800705b4.(Fix Window Defender Error 0x800705b4.)
Metodo 2: abilita Windows Firewall(Method 2: Enable Windows Firewall)
1.Premere il tasto Windows + I quindi selezionare Pannello di controllo.( Control Panel.)

2. Successivamente, fare clic su Sistema e sicurezza e ( System and Security and ) quindi su Windows Firewall.

3.Ora dal riquadro della finestra di sinistra fare clic su Attiva o disattiva Windows Firewall.(Turn Windows Firewall on or off.)

4. Selezionare Attiva Windows Firewall e riavviare il PC. (Select Turn ON Windows Firewall and restart your PC. )Prova di nuovo ad aprire Windows Defender e verifica se riesci a correggere l'errore 0x800705b4 di Window Defender.(Fix Window Defender Error 0x800705b4.)
Se il metodo sopra non funziona, assicurati di seguire esattamente gli stessi passaggi per riaccendere il firewall.
Metodo 3: avviare i servizi di Windows Defender(Method 3: Start Windows Defender Services)
1.Premere il tasto Windows + R, quindi digitare services.msc e premere Invio.

2.Trova i seguenti servizi nella finestra Servizi :(Services)
Servizio di ispezione della rete di Windows Defender Antivirus Servizio di (Windows Defender Antivirus Network Inspection Service)
Windows Defender Antivirus Servizio di (Windows Defender Antivirus Service)
Windows Defender Security Center(Windows Defender Security Center Service)

3.Fai doppio clic su ciascuno di essi e assicurati che il tipo di avvio(Startup) sia impostato su Automatico( Automatic) e fai clic su Avvia(Start) se i servizi non sono già in esecuzione.

4.Fare clic su Applica seguito da OK.
5.Riavvia il PC per salvare le modifiche.
Metodo 4: correzione del registro(Method 4: Registry Fix)
1.Premere il tasto Windows + R, quindi digitare regedit e premere Invio(Enter) per aprire l' editor del registro(Registry Editor) .

2. Passare alla seguente chiave di registro:
HKEY_LOCAL_MACHINE\SOFTWARE\Policies\Microsoft\Windows Defender
3.Assicurati di aver evidenziato Windows Defender nel riquadro della finestra di sinistra, quindi fai doppio clic su DisableAntiSpyware DWORD nel riquadro della finestra di destra.

Nota:(Note:) se non trovi la chiave di Windows Defender e DisableAntiSpyware DWORD , devi crearli entrambi manualmente.

4.Nella casella dei dati del valore di DisableAntiSpyware DWORD , modificare il valore da 1 a 0.
1: Disabilita Windows Defender
0: Abilita Windows Defender
5. Riavvia il PC per salvare le modifiche e verifica se sei in grado di correggere l'errore di Window Defender 0x800705b4.(Fix Window Defender Error 0x800705b4.)
Metodo 5: eseguire lo strumento SFC e DISM(Method 5: Run SFC and DISM Tool)
1.Premere il tasto Windows Key + X , quindi fare clic su Prompt dei comandi (amministratore).( Command Prompt(Admin).)

2. Ora digita quanto segue nel cmd e premi invio:
Sfc /scannow sfc /scannow /offbootdir=c:\ /offwindir=c:\windows (If above fails then try this one)

3.Attendere il completamento del processo sopra e una volta terminato riavviare il PC.
4.Aprire nuovamente cmd e digitare il seguente comando e premere invio dopo ciascuno di essi:
a) Dism /Online /Cleanup-Image /CheckHealth b) Dism /Online /Cleanup-Image /ScanHealth c) Dism /Online /Cleanup-Image /RestoreHealth

5.Lascia che il comando DISM venga eseguito e attendi che finisca.
6. Se il comando precedente non funziona, prova quanto segue:
Dism /Image:C:\offline /Cleanup-Image /RestoreHealth /Source:c:\test\mount\windows Dism /Online /Cleanup-Image /RestoreHealth /Source:c:\test\mount\windows /LimitAccess
Nota: (Note:) sostituire(Replace) C:RepairSourceWindows con la posizione dell'origine della riparazione ( disco di (Recovery Disc)installazione(Windows Installation) o ripristino di Windows ).
7. Riavvia il PC per salvare le modifiche e verifica se riesci a correggere l'errore di Window Defender 0x800705b4.(Fix Window Defender Error 0x800705b4.)
Metodo 6: esegui CCleaner e Malwarebytes(Method 6: Run CCleaner and Malwarebytes)
1.Scarica e installa CCleaner e Malwarebytes.
2. Esegui Malwarebytes(Run Malwarebytes)(Run Malwarebytes) e lascia che esegua la scansione del tuo sistema alla ricerca di file dannosi.
3.Se viene rilevato malware, lo rimuoverà automaticamente.
4.Ora esegui CCleaner e nella sezione "Cleaner", sotto la scheda Windows , ti suggeriamo di controllare le seguenti selezioni da pulire:

5. Dopo aver verificato che i punti corretti siano stati selezionati, fai semplicemente clic su Esegui Cleaner(Run Cleaner,) e lascia che CCleaner faccia il suo corso.
6. Per pulire ulteriormente il tuo sistema, seleziona la scheda Registro(Registry) e assicurati che siano selezionati:

7.Selezionare Cerca (Scan)problemi(Issue) e consentire a CCleaner di eseguire la scansione, quindi fare clic su Risolvi problemi selezionati.(Fix Selected Issues.)
8.Quando CCleaner chiede " Vuoi eseguire il backup delle modifiche al registro? (Do you want backup changes to the registry?)” seleziona Sì.
9.Una volta completato il backup, selezionare Risolvi tutti i problemi selezionati(Fix All Selected Issues) .
10.Riavvia il PC per salvare le modifiche.
Metodo 7: eseguire lo strumento di risoluzione dei problemi di Windows Update(Method 7: Run Windows Update Troubleshooter)
1.Ora digita "risoluzione dei problemi" nella barra di ricerca di Windows(Windows Search) e fai clic su Risoluzione dei problemi.(Troubleshooting.)

2. Successivamente, dal riquadro della finestra di sinistra, selezionare Visualizza tutto.(View all.)
3.Quindi dall'elenco Risoluzione(Troubleshoot) dei problemi del computer selezionare App di Windows Store.(Windows Store Apps.)

4.Seguire le istruzioni sullo schermo e avviare la risoluzione dei problemi di Windows Update(Windows Update Troubleshoot) .
5. Riavvia il PC e potresti essere in grado di correggere l'errore di Window Defender 0x800705b4.(Fix Window Defender Error 0x800705b4.)
Metodo 8: soluzione di lavoro(Method 8: Working Solution)
1.Premere il tasto Windows + I per aprire Impostazioni(Settings) , quindi fare clic su Aggiornamento e sicurezza.(Update & Security.)

2.Dal menu a sinistra, selezionare Windows Update.

3.Ora in Impostazioni di aggiornamento(Update Settings) nel riquadro della finestra di destra, fare clic su Opzioni avanzate.(Advanced options.)
4. Deseleziona(Uncheck) l'opzione " Dammi aggiornamenti per altri prodotti Microsoft quando aggiorno Windows. (Give me updates for other Microsoft products when I update Windows.)“

5.Riavvia Windows e controlla di nuovo gli aggiornamenti.
6. Potrebbe essere necessario eseguire Windows Update più di una volta per completare correttamente il processo di aggiornamento.
7.Ora non appena ricevi il messaggio " Il tuo dispositivo è aggiornato(Your device is up to date) ", torna di nuovo su Impostazioni(Settings) , quindi fai clic su Opzioni avanzate(Advanced) e seleziona "Dammi aggiornamenti per altri prodotti Microsoft quando aggiorno Windows".
8. Controlla di nuovo gli aggiornamenti e dovresti essere in grado di installare Windows Defender Update .
Metodo 9: aggiorna manualmente Windows Defender(Method 9: Manually Update Windows Defender)
Se Windows Update non è in grado di scaricare l' aggiornamento della definizione per (Definition)Windows Defender , è necessario aggiornare manualmente Windows Defender(manually update Windows Defender) per correggere l'errore di Window Defender 0x800705b4(Fix Window Defender Error 0x800705b4) .
Metodo 10: eseguire l'avvio pulito(Method 10: Perform Clean boot)
quindi prova ad aggiornare la definizione di Windows Defender(Update Windows Defender Definition) e Windows
1.Premere il tasto Windows Key + R , quindi digitare 'msconfig' e fare clic su OK.

2. Nella scheda Generale sotto, assicurati che "Avvio selettivo"( ‘Selective startup’) sia selezionato.
3. Deseleziona "Carica elementi di avvio(‘Load startup items) " in Avvio selettivo.

4.Seleziona la scheda Servizio(Service) e seleziona la casella "Nascondi tutti i servizi Microsoft".( ‘Hide all Microsoft services.’)
5. Ora fai clic su "Disabilita tutto"( ‘Disable all’) per disabilitare tutti i servizi non necessari che potrebbero causare conflitti.

6.Nella scheda Avvio, fare clic su "Apri Task Manager".(‘Open Task Manager.’)

7.Ora nella scheda Avvio( Startup tab) (all'interno di Task Manager) disabilitare tutti( disable all ) gli elementi di avvio che sono abilitati.

8.Fare clic su OK e quindi su Riavvia. (Restart. )Prova di nuovo ad accedere a Windows Defender e potresti essere in grado di farlo.
9.Premere nuovamente il tasto Windows key + R e digitare 'msconfig' e fare clic su OK.
10.Nella scheda Generale, selezionare l' opzione Avvio normale( Normal Startup option) e quindi fare clic su OK.

11.Quando viene richiesto di riavviare il computer, fare clic su Riavvia. ( click Restart. )Questo ti aiuterebbe sicuramente a correggere l'errore di Window Defender 0x800705b4.(Fix Window Defender Error 0x800705b4.)
Metodo 11: aggiorna o ripristina il PC(Method 11: Refresh or Reset your PC)
1.Premere il tasto Windows Key + I per aprire Impostazioni(Settings) , quindi selezionare Aggiornamento e sicurezza.(Update & Security.)
2.Dal menu a sinistra, seleziona Ripristino(Recovery) e fai clic su " Inizia(Get started) " in Ripristina questo PC.

3.Selezionare l'opzione Conserva i miei file(Keep my files) .

4.Seguire le istruzioni sullo schermo per completare il processo.
5.Ci vorrà del tempo e il computer si riavvierà.
Metodo 12: riparazione Installa Windows 10(Method 12: Repair Install Windows 10)
Questo metodo è l'ultima risorsa perché se non funziona nulla, questo metodo riparerà sicuramente tutti i problemi con il tuo PC. L' installazione di riparazione(Repair Install) utilizza semplicemente un aggiornamento sul posto per riparare i problemi con il sistema senza eliminare i dati utente presenti nel sistema. Quindi segui questo articolo per vedere Come riparare Installa facilmente Windows 10.(How to Repair Install Windows 10 Easily.)
Raccomandato per te:(Recommended for you:)
- Disabilita la schermata di blocco in Windows 10(Disable the Lock Screen in Windows 10)
- Risolto Hmm, non possiamo raggiungere questo errore di pagina in Microsoft Edge(Fix Hmm, we can’t reach this page error in Microsoft Edge)
- Correggi ERR_INTERNET_DISCONNECTED in Chrome(Fix ERR_INTERNET_DISCONNECTED in Chrome)
- 5 modi per avviare il PC in modalità provvisoria(5 Ways to Start your PC in Safe Mode)
Ecco fatto, hai risolto con successo l'errore di Window Defender 0x800705b4,(Fix Window Defender Error 0x800705b4) ma se hai ancora domande su questa guida, sentiti libero di chiederle nella sezione dei commenti.
Related posts
Fix di Windows 10 Update Error 0x800705b4
Fix Service non può essere avviato Windows Defender Error 0x80070422
Fix Error 0X80010108 In Windows 10
Come Fix Application Error 0xc0000005
Fix Windows Update Error Code 0x80072efe
Fix Windows Defender Does non inizia
Fix di Windows Install Error 10 Updates Wo n't
Fix Ca Non Connect saldamente a questo Page Error in Microsoft Edge
Fix Could Non Connect allo Steam Network Error
Fix Destination Folder Access Denied Error
Fix BAD_SYSTEM_CONFIG_INFO Error
Fix Windows Store Error Code 0x803F8001
Fix Error 1603: si è verificato un errore irreversibile durante l'installazione
Fix Media Disconnected Error su Windows 10
Fix Unable per installare Network Adapter Error Code 28
Fix Windows Store Cache May Be Danneggiato Error
Fix USB Error Code 52 Windows non può verificare la firma digitale
Fix Windows Update Error 80246008
Come Fix Windows Update Error 80072ee2
Fix Developer Mode package Impossibile installare Error code 0x80004005
