Crea un unico collegamento sul desktop per aprire più pagine Web in Windows 10
È possibile aggiungere diverse scorciatoie di pagine Web al desktop di Windows 10 , ma potrebbe non essere una buona idea poiché potrebbe causare un enorme pasticcio quando le cose iniziano ad accumularsi. Quindi cosa dovrebbero fare gli utenti di computer?
Bene, abbiamo un'idea di come farlo senza scaricare una nuova app. Si tratta di creare un file batch attraverso molti utenti di computer che non hanno idea di come ciò avvenga. Non c'è bisogno di preoccuparsi, lo faremo cadere come se fosse caldo e lo renderemo facile da capire.
Crea un unico collegamento per aprire più pagine web
Prima(First) di tutto, l'utente deve configurare il file batch aprendo Blocco note(Notepad) . Una volta aperta l'app, chiediamo agli utenti di aggiungere "@echo off" nella parte superiore del documento, quindi aggiungere l' URL del sito Web iniziale(start website URL) nelle righe seguenti.
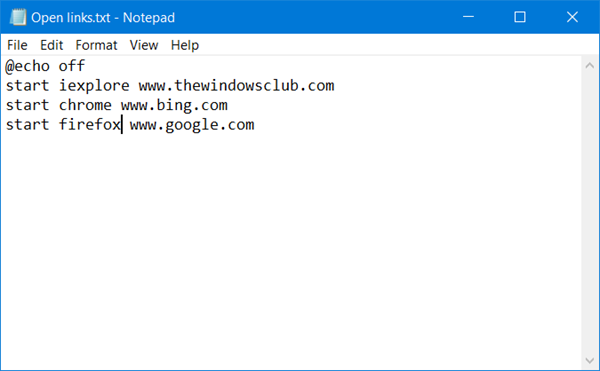
Dovremmo sottolineare che " URL del sito web " dovrebbe essere l' URL del sito web. Ad esempio, se un utente desidera aprire TheWindowsCub , l' URL sarà www.thewindowsclub.com. Aggiungi altri siti Web allo stesso modo per aprirli contemporaneamente al file batch.
Se non specifichi il browser, il collegamento si aprirà nel browser predefinito in schede separate:
@echo off start www.thewindowsclub.com start www.bing.com start www.google.com
Nel caso precedente, tutti e tre i siti si apriranno nel browser predefinito.
Se si desidera che i diversi collegamenti si aprano in browser diversi, è possibile specificare il browser come segue:
@echo off start iexplore www.thewindowsclub.com start chrome www.bing.com start firefox www.google.com
Qui i tre collegamenti si apriranno separatamente nei browser specificati.
Dopo aver fatto tutto quanto sopra, ora dobbiamo salvare il file del Blocco note(Notepad) . Quindi fai clic su File > Salva con nome(Save As) . Quindi gli utenti dovranno inserire un nome file; può essere qualsiasi cosa, purché contenga .bat alla fine. Affinché ciò avvenga, fai clic sul menu a discesa che dice "Documento di testo" e fai clic su "Tutti i file". Rinomina il file e aggiungi il .bat e premi salva.
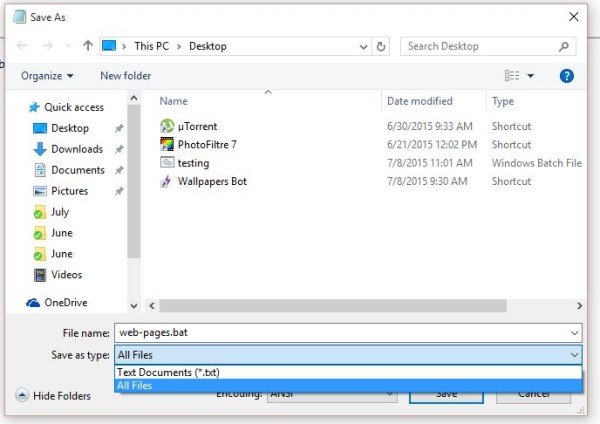
Assicurati(Make) di salvare sul desktop per un rapido accesso.
Una volta che il file batch è stato salvato sul desktop, è sufficiente fare doppio clic su di esso per avviare tutti i siti Web contemporaneamente.
SUGGERIMENTO(TIP) : puoi anche aprire più URL o collegamenti contemporaneamente con un solo clic(open multiple URLs or links at once in a single click) utilizzando questi servizi.
Salvare i collegamenti al desktop in questo modo è ottimo per risparmiare spazio, quindi il desktop non finisce per sembrare un pasticcio disordinato. Inoltre, consente anche di risparmiare tempo, quindi per le persone che hanno molte scorciatoie disseminate sul desktop, suggeriamo di provare questo suggerimento.
Tieni(Bear) presente che puoi aggiungere tutte le scorciatoie al file batch che ritieni opportuno. Tuttavia, non consigliamo di aggiungerne troppo poiché potrebbe volerci un po' di tempo per caricare tutte le pagine Web, il che potrebbe causare sollecitazioni su alcuni sistemi informatici.
SUGGERIMENTO(TIP) : puoi anche creare e condividere un singolo URL per aprire più collegamenti(create & share a single URL to open multiple links) .
Related posts
Crea scorciatoie da tastiera personalizzate per qualsiasi cosa in Windows 10
SRWare Iron è Secure, Privacy Browser consapevole per Windows 10
SoftPerfect Cache Relocator per Windows 10
I migliori browser di sola testo gratuiti per Internet lento per Windows 10 PC
I migliori browser open-source per Windows 10
Come creare e utilizzare un disco di reimpostazione della password in Windows 10
Create Desktop Shortcut in Windows 10 (TUTORIAL)
Come impostare il prompt dei comandi e le scorciatoie da tastiera/desktop di PowerShell
Pin website a Taskbar or Start Menu Usando Edge in Windows 10
Create desktop scorciatoia per passare alla specifica WiFi network in Windows 10
Come installare NumPy utilizzando PIP su Windows 10
Fix Impossibile creare la Java Virtual Machine in Windows 10
Cursore animato Create per Windows 10 con AniTuner
Cos'è il pacchetto di abilitazione in Windows 10
Elenco completo di Keyboard Shortcuts per Windows 10
Create Scorciatoia della pagina Web utilizzando Edge browser su Windows 10 Desktop
Abilita o disabilita Underline Access Key Shortcuts in Windows 10
Ashampoo WinOptimizer è un software gratuito per ottimizzare Windows 10
Come disabilitare le classi di stoccaggio rimovibili e l'accesso in Windows 10
Come creare System Restore shortcut in Windows 10
