Come avviare sempre Microsoft Edge in modalità InPrivate
Questa guida ti mostrerà come fare in modo che Microsoft Edge si avvii sempre in modalità InPrivate( Microsoft Edge always start in InPrivate mode) modificando il registro di Windows(Windows Registry) . In questo modo, la modalità Nuova finestra(New window) ( Ctrl+N ) in Microsoft Edge è disabilitata, di conseguenza, ogni volta che avvii il browser Edge utilizzando l'icona della barra delle applicazioni, il menu Start o il collegamento sul desktop, si apre solo con la modalità InPrivate .
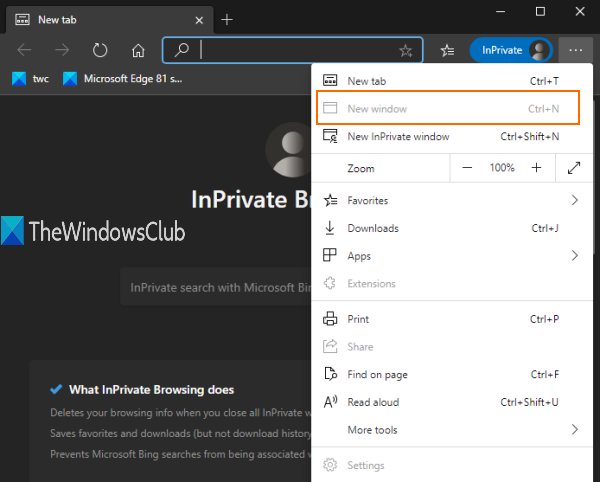
Inoltre, quando aprirai una nuova scheda, quella scheda si aprirà anche solo nella finestra privata. Puoi fare tutto questo con una semplice modifica del Registro(Registry) di sistema . Questo post copre tutti i passaggi. Puoi anche annullare questa modifica e utilizzare la finestra normale in qualsiasi momento.
Poiché la modalità finestra normale è disabilitata utilizzando questo trucco, non sarai in grado di accedere a Gestione preferiti e (Favorites)Impostazioni(Settings) di Microsoft Edge , perché richiedono una finestra normale.
Nell'immagine aggiunta sopra, puoi vedere che l' opzione Nuova(New) finestra è grigia. Ciò significa semplicemente che solo la modalità finestra InPrivate o in incognito funzionerà nel browser Edge .
Avvia sempre Microsoft Edge in modalità finestra InPrivate
Abbiamo visto come avviare il browser Microsoft Edge in modalità InPrivate(how to start Microsoft Edge browser in InPrivate mode) , ora diamo un'occhiata a questa modifica del Registro(Registry) di sistema . Poiché si tratta di una modifica del registro , è necessario (Registry)eseguire il backup del registro di Windows(backup Windows Registry) o creare un punto di ripristino del sistema .
Ora apri l'editor del registro e vai a questa chiave:
HKEY_LOCAL_MACHINE\SOFTWARE\Policies\Microsoft
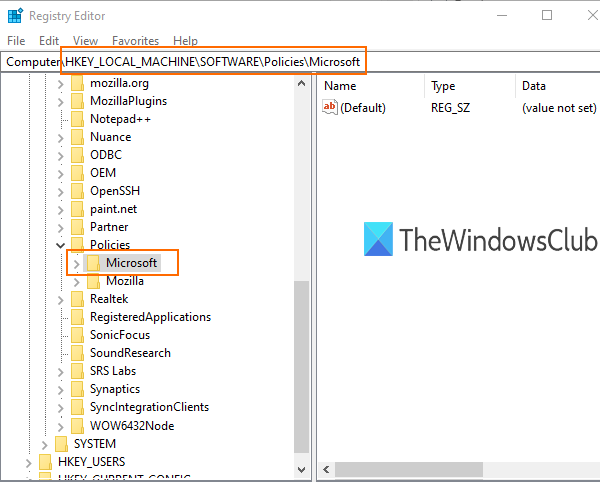
Nella chiave Microsoft, crea una nuova chiave .
Per questo, puoi fare clic con il pulsante destro del mouse sulla chiave Microsoft e utilizzare l' opzione Nuovo . (New)Rinomina la nuova chiave con il nome ' Edge '.
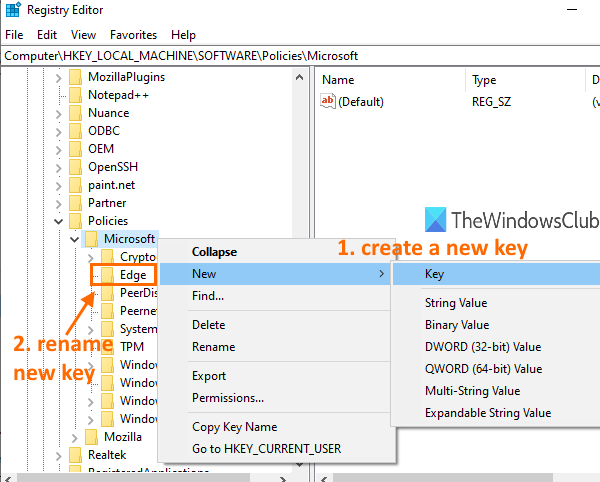
Seleziona la chiave Edge che hai creato. Successivamente, nella parte destra, crea un valore DWORD(DWORD) (32 bit) utilizzando il menu di scelta rapida del tasto destro e rinomina quel valore come:
InPrivateModeAvailability
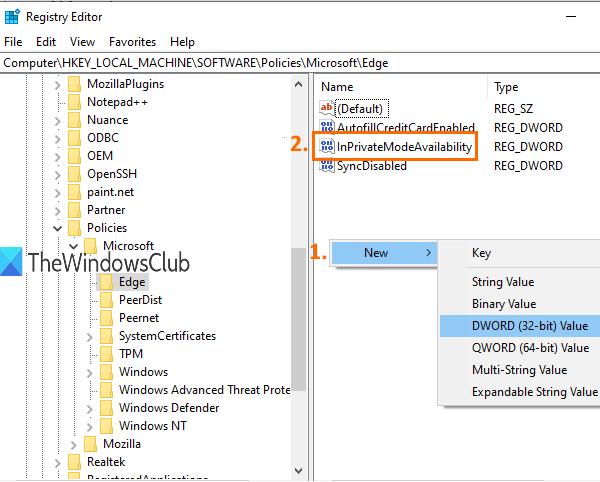
Fare doppio clic(Double-click) su quel valore e si aprirà una piccola casella.
Aggiungi ' 2 ' nel campo Dati valore(Value data) di quella casella. Salva questa modifica facendo clic sul pulsante OK .
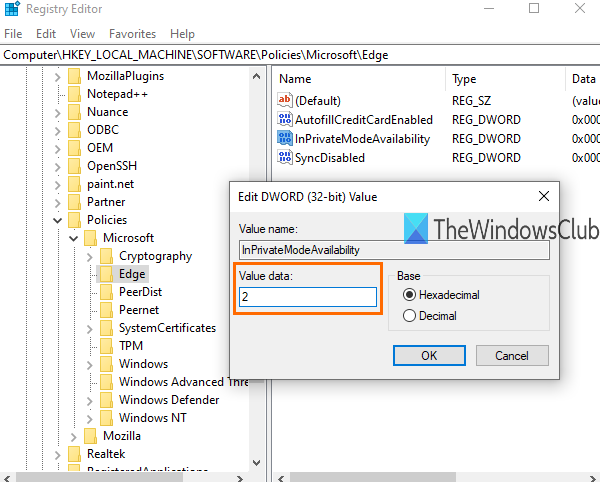
Ora avvia il browser Microsoft Edge e si aprirà con la modalità InPrivate .
Per annullare le modifiche, puoi seguire i passaggi precedenti e aggiungere 0 nel campo Dati valore(Value data) di InPrivateModeAvailability . Ciò consentirà nuovamente la modalità nuova finestra e il browser Edge si aprirà con la finestra normale.
SUGGERIMENTO:(TIP:) questo post mostra come svuotare automaticamente la cache quando esci dal browser Edge(how to automatically clear the cache when you exit the Edge browser) .
È tutto.
La modalità di navigazione in incognito(Incognito) o la modalità finestra InPrivate è utile quando non si desidera archiviare cookie, conservare le informazioni di navigazione, la cronologia dei download, ecc.
Spero che questo trucco ti aiuti a disabilitare facilmente la normale modalità finestra in modo da poter sempre utilizzare solo la modalità finestra InPrivate nel browser Microsoft Edge .
Related posts
Creare una scorciatoia per aprire Microsoft Edge browser in InPrivate mode
Come avviare Microsoft Edge browser in InPrivate mode su Windows 10
A proposito di InPrivate and Incognito. Qual è la navigazione privata? Which browser è il migliore?
Make InPrivate or Incognito shortcuts per Firefox, Chrome, Edge, Opera o Internet Explorer
7 modi in cui i browser dovrebbero migliorare la navigazione privata (Incognito, InPrivate, ecc.)
Come rimuovere Duplicate Favorites in Microsoft Edge browser
Come disattivare le notifiche Microsoft Edge sito spinta
Come disabilitare Microsoft Edge viene utilizzato per condividere il messaggio
FIX Non potremmo non potremmo non poiché extension error in Microsoft Edge
Come mostrare Favorites Bar in Microsoft Edge su Windows 10
Come specificare i siti Web allo Taskbar con Microsoft Edge
Come bloccare un sito Web in Microsoft Edge su Windows 10
Come disabilitare o fermare Video Autoplay in Microsoft Edge
Microsoft Edge Tiene Auto-resetting su Restart in Windows 10
Come utilizzare Super Duper Secure Mode in Microsoft Edge
Come impostare o modificare Microsoft Edge homepage su Windows 10
Come nascondere Title Bar con Vertical Tabs in Microsoft Edge
Aggiungi uno Home button a Microsoft Edge browser
Microsoft Edge non può essere aperto usando il Built-in administrator account
Come utilizzare Kids mode in Microsoft Edge browser
