Rimuovere lo sfondo di un'immagine con Microsoft Word
Strano, ma ho appena appreso della funzionalità di rimuovere lo sfondo di un'immagine direttamente, in Microsoft Office e ho scoperto che vale la pena condividerlo qui con i lettori di TWC . Questa funzione aiuta a rimuovere lo sfondo in pochi clic e può aiutare a evidenziare il soggetto dell'immagine, rimuovendo lo sfondo. È possibile rimuovere lo sfondo di qualsiasi immagine utilizzando Word , PowerPoint o anche Excel .

Rimuovere lo sfondo da un'immagine in Word
Per rimuovere lo sfondo da un'immagine in Word , attenersi alla seguente procedura:
- Incolla l'immagine in Microsoft Word , PowerPoint o Excel .
- Fai clic sull'immagine e vai alla scheda Formato immagine .(Picture Format)
- Fare clic sul pulsante Rimuovi sfondo(Remove Background) .
- Seleziona la parte che desideri eliminare dall'immagine.
- Fare clic sul pulsante Mantieni modifiche(Keep Changes ) .
Per saperne di più su questi passaggi, continua a leggere.
All'inizio, devi aprire o incollare l'immagine in Word . Successivamente, fai clic sull'immagine e vai alla scheda Formato immagine .(Picture Format )
Fai clic sull'opzione Rimuovi sfondo(Remove Background) e otterrai le linee di selezione sull'immagine. Usa le maniglie per selezionare l'area che desideri mantenere ed escludi le aree che desideri rimuovere. Le aree deselezionate diventeranno viola.


Inoltre, puoi anche aggiungere diversi effetti di colore e riflessi nella tua immagine modificata. È possibile aggiungere questi effetti alle immagini originali, nonché all'immagine con lo sfondo rimosso.
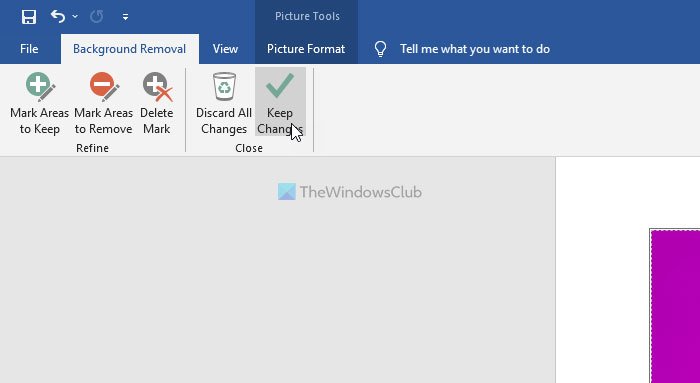
- Correzioni:(Corrections:) questa funzione include quasi tutti gli effetti comunemente usati nelle app di editor di foto come l'aggiunta di ombre, bagliori, luminosità, contrasto e nitidezza.
- Colore:(Color:) questa funzione consente di aggiungere una diversa tonalità di colore, saturazione del colore e opzione di ricolorazione all'immagine.
- Effetti artistici:(Artistic effects:) questa scheda ti consente di aggiungere diversi effetti artistici alla tua foto.
Prima di rimuovere lo sfondo dall'immagine, è molto importante comprimere l'immagine per conservare i dettagli dell'immagine originale.(Before you remove the background from the picture, it is very important to compress the picture, to retain the details in the original picture.)
Puoi rimuovere lo sfondo di un'immagine in Word ?
Sì, puoi rimuovere lo sfondo di un'immagine nell'app desktop Word . È possibile rimuovere lo sfondo di un'immagine in Word . È necessario utilizzare il pannello Formato immagine dopo aver inserito l'immagine in un documento di (Picture Format)Word . Successivamente, puoi trovare un'opzione chiamata Rimuovi sfondo(Remove Background) . Ti aiuta a portare a termine il lavoro.
Come posso rendere trasparente lo sfondo di un'immagine in Word ?
Per rendere trasparente lo sfondo di un'immagine in Word , è necessario rimuovere lo sfondo. È necessario utilizzare l' opzione Rimuovi sfondo nella scheda (Remove Background)Formato immagine(Picture Format) per creare uno sfondo trasparente dell'immagine in Word . Questa funzione è disponibile nella maggior parte delle versioni, inclusa l'ultima.
SUGGERIMENTO(TIP) : Remove.bg ti consente di rimuovere gratuitamente lo sfondo da Immagini e foto online(remove background from Images & Photos online free) .
Related posts
Come impostare l'immagine di sfondo per Microsoft Word
Come creare uno Booklet or Book con Microsoft Word
Come spegnere Paragraph Marks in Microsoft Word
Cos'è uno ASD file e come aprirlo in Microsoft Word?
Come cercare Online Templates in Microsoft Word
Come creare un QR Code in Microsoft Word
Come visualizzare, inserire o rimuovere interruzioni di sezione nei documenti di Microsoft Word
Come disegnare Microsoft Word nel 2021
Come modificare l'orientamento di tutte le pagine in un documento di Microsoft Word
Come generare codici a barre utilizzando Microsoft Word
27 migliori alternative a Microsoft Word
Microsoft Word ha smesso di funzionare [risolto]
Rendi OpenOffice Writer un aspetto e una funzione più simili a Microsoft Word
Come eliminare uno Break sezione in Microsoft Word
Microsoft Word tutorial per principianti - Guide su come usarlo
Inserisci intestazioni, piè di pagina e numeri di pagina in Microsoft Word per Android
Come ottenere Microsoft Word gratuitamente
Come aggiungere, Remove or Turn Off Hyperlinks in Microsoft Word
Come Create and Use AutoText entries in Microsoft Word
Come mostrare il conteggio delle parole in Microsoft Word
