Errore 1069: il servizio non è stato avviato a causa di un errore di accesso in Windows 10
Dal congelamento imprevisto alle notifiche fastidiose, Windows 10 ha piccole stranezze, ma puoi risolverle con un po' di aiuto. Ad esempio, quando si installa o si avvia un'applicazione di servizio in Windows , viene visualizzato un messaggio di errore con la seguente descrizione:
Windows non ha potuto avviare il servizio(Service) sul computer locale(Local Computer) .
Errore 1069: il servizio non è stato avviato a causa di un errore di accesso
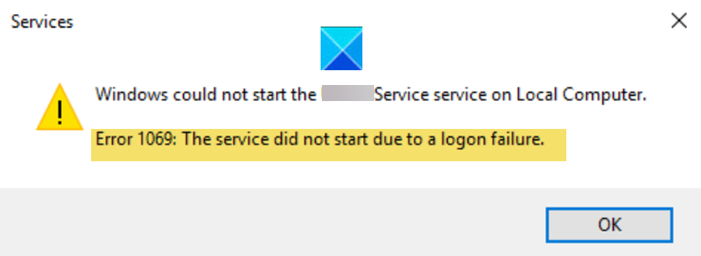
Errore 1069: il servizio non è stato avviato a causa di un errore di accesso
Il problema di solito si verifica quando si verifica una delle seguenti condizioni.
- Un utente fornisce una password account errata durante la configurazione del servizio, oppure
- Un utente ha modificato la password dell'account utilizzato dal servizio ma non è riuscito ad aggiornare le informazioni nel servizio.
Per risolverlo, dovrai eseguire i seguenti passaggi.
- Apri lo snap-in Servizi.
- Fare clic con il pulsante destro del mouse(Right-click) sul servizio che presenta il problema.
- Seleziona Proprietà.
- Passa alla scheda Accedi.
- Controlla se il pulsante di opzione Account di sistema locale è selezionato.(Local)
- Cambialo in Questo account.
- Inserisci la password corretta.
- Premere OK.
Esaminiamo i passaggi precedenti in modo un po' più dettagliato!
Digita services.msc nella casella di ricerca di (Search)Windows 10 e seleziona l' opzione Servizi(Services) per aprire lo snap-in Servizi .(Services )
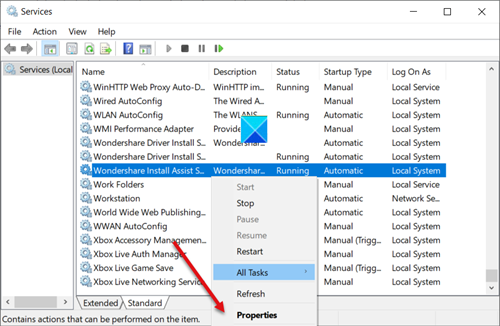
Cerca il nome del servizio che sta riscontrando un problema. Una volta trovato, fai clic con il pulsante destro del mouse e seleziona l' opzione Proprietà .(Properties)
Quindi, nella finestra delle proprietà del servizio, passa alla scheda Accesso(Log On) .
Qui, controlla se il pulsante di opzione Account di sistema locale è selezionato. (Local System)Se sì, dovrai deselezionarlo.
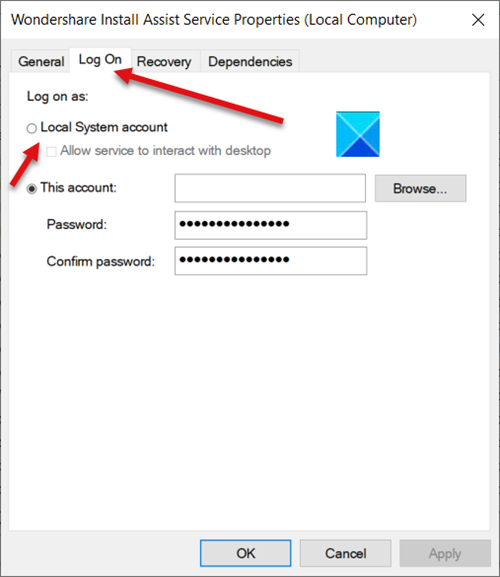
Una volta terminato, seleziona il pulsante di opzione " Questo account(This account) ".
Inserisci la password corretta.
Al termine, premi il pulsante OK per salvare le modifiche e riavviare il computer.
In seguito(Hereafter) , quando si tenta di eseguire il servizio, non si dovrebbe visualizzare nuovamente il messaggio " Il servizio non è stato avviato a causa di un errore di accesso(The service did not start due to a logon failure) " in Windows 10.
Hope it helps!
SUGGERIMENTO(TIP) : suggerimenti più generici per la risoluzione dei problemi relativi ai servizi Windows non avvieranno(Windows Services will not start) problemi.
Related posts
Come attivare la registrazione per Debug Netlogon service su Windows 10
Come abilitare o disabilitare IP Helper Service in Windows 10
Come abilitare DNS Client Service se disattivato in Windows 10
Come disabilitare Windows Insider Service su Windows 10
Come estrarre l'elenco di Running, Stopped, Disabled Services in Windows 10
Best GRATUITO Barcode Scanner software per Windows 10
Come installare uno Color Profile in Windows 10 utilizzando uno ICC Profile
Internet Connection Sharing non funziona in Windows 10
Errore Event ID 158 - Disco identico GUIDs assignment in Windows 10
Servizi non necessari di Windows 10 che puoi disabilitare in modo sicuro
Emulate Mouse clicks bysinging usando Clickless Mouse in Windows 10
Hide or Show Windows Ink Workspace Button su Taskbar in Windows 10
Come aprire i file .aspx sul computer Windows 10
Come utilizzare Network Sniffer Tool PktMon.exe in Windows 10
Ciò che è in Control Flow Guard Windows 10 - Come accenderlo o Off
Come bloccare i siti web degli adulti in Windows 10 utilizzando DNS Services
Crea un Keyboard Shortcut per aprire il tuo preferito Website in Windows 10
Hide Toolbars option in Taskbar Context Menu in Windows 10
Long Path Fixer tool risolverà gli errori lunghi Path Too in Windows 10
I migliori giochi gratuiti di Mountain Sports per PC Windows 10
