IrfanView Visualizzatore di immagini e software Editor per Windows 10
La visualizzazione della grafica su Windows 10 è semplicissima grazie all'abbondanza di opzioni disponibili per l'utente. Tuttavia, oggi parleremo di un programma gratuito noto come IrfanView Graphic Viewer e, da quello che abbiamo raccolto, è uno degli strumenti di visualizzazione grafica più popolari per Windows 10 .
Ora abbiamo la versione a 64 bit, ma esiste anche una versione a 32 bit per chiunque non abbia una macchina Windows 10 a 64 bit . Indipendentemente dalla versione che stai utilizzando, tutto funziona allo stesso modo, quindi non preoccuparti. In termini di installazione, l'elaborazione non richiede molto tempo, ma assicurati di decidere se desideri associare tutte le immagini e le estensioni video a IrfanView .
Una volta fatto ciò, durante l'installazione, vai avanti e controlla le estensioni che desideri associare e continua. Al termine, tutte le immagini e i video associati alle estensioni che hai scelto si apriranno automaticamente in IrfanView in futuro.
IrfanView Visualizzatore di immagini(IrfanView Image Viewer) e software Editor
IrfanView ti consente di visualizzare e modificare un'immagine, inserire, ritagliare, comprimere o ritagliare un'immagine e altro ancora. Diamo un'occhiata a questo software gratuito di editor di immagini(free image editor software) .
1] Modifica un'immagine
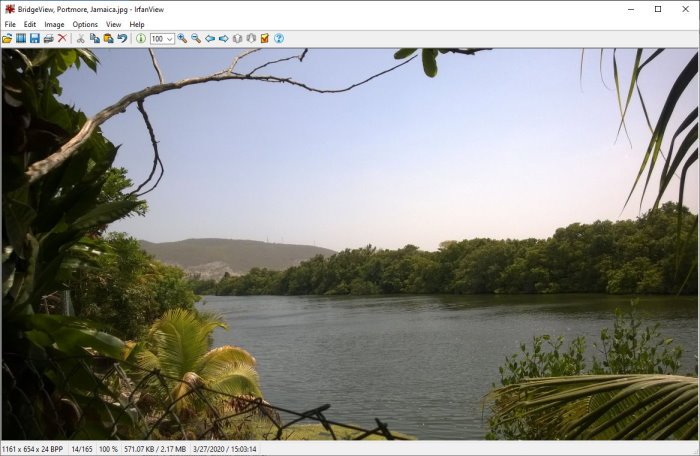
OK, quindi modificare un'immagine in IrfanView è semplice, almeno dal nostro punto di vista. Per aprire un'immagine, seleziona un file dalla sezione sopra, quindi fai clic su Apri(Open) . Da lì, dovrebbe apparire una nuova finestra in cui puoi selezionare l'immagine che desideri aggiungere per la modifica.
2] Inserisci testo
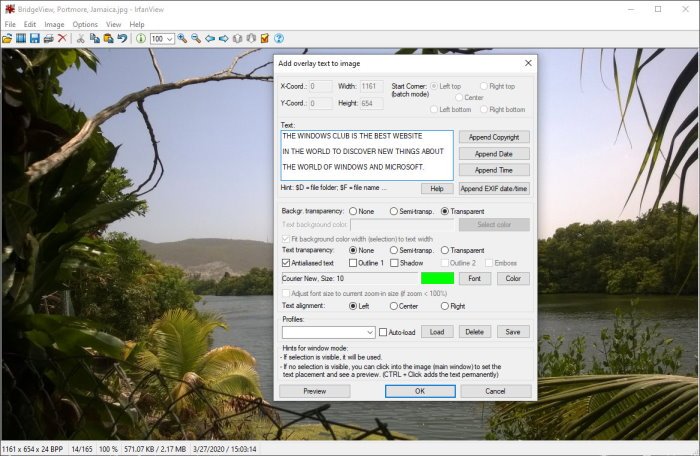
Dopo aver aggiunto la tua immagine preferita, ora è il momento di inserire un testo. Questo può essere fatto semplicemente facendo clic sulla sezione Modifica(Edit) dal menu in alto e da lì, seleziona l'opzione che dice Inserisci testo(Insert Text) . L'aggiunta(Adding) di testo consente all'utente di aggiungere copyright(Append Copyright) , aggiungere data(Append Date) , aggiungere ora(Append Time) e altro.
Tieni presente che gli utenti possono cambiare il colore del carattere. Per impostazione predefinita, il colore è verde. Per modificare, fai clic sul colore e seleziona dalle opzioni e il gioco è fatto. Assicurati di aggiungere il tuo testo all'enorme apertura della casella, quindi premi il pulsante OK per completare l'attività.
3] Inserisci filigrana
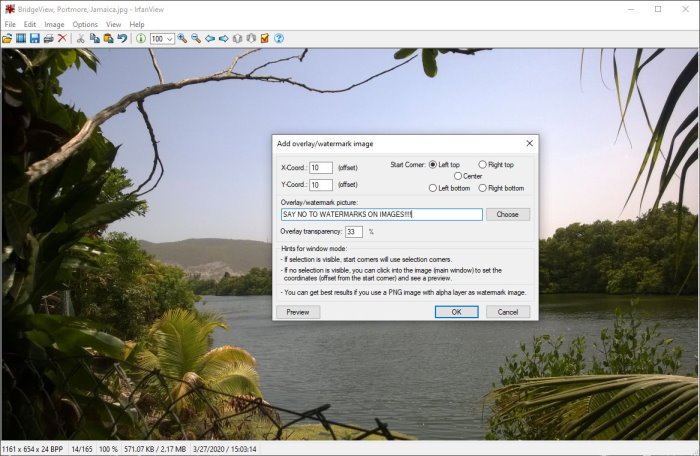
A seconda del tipo di attività svolta, potrebbe essere necessario aggiungere una filigrana a un'immagine. Possiamo tranquillamente affermare che IfranView è uno dei migliori strumenti per portare a termine il lavoro. Ancora una volta(Again) , fai clic su Modifica(Edit) e, dopo averlo fatto, seleziona Insert Overlay/Watermark Image .
Dovrebbe apparire una nuova finestra. Qui è dove l'utente aggiungerà il testo per la filigrana, ne determinerà la trasparenza e altro ancora.
4] Ridimensiona
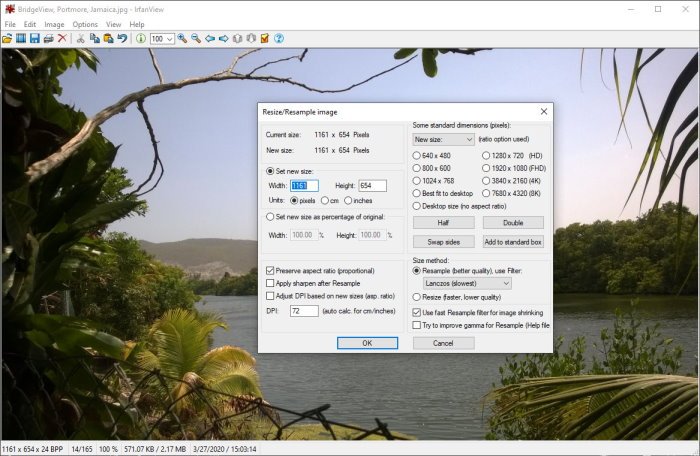
Sì, è possibile ridimensionare le immagini con IrfanView e il compito è semplicissimo. Fai clic(Click) sulla sezione in alto che dice Immagine(Image) , quindi seleziona Resize/Resample Image per iniziare. Dalla nuova finestra che compare, scegli la taglia preferita, e sfrutta le altre funzionalità disponibili. Successivamente, premi il pulsante OK e il gioco è fatto.
Funziona bene e, poiché esegue tecniche di ricampionamento, l'immagine dovrebbe risultare bella anche dopo un downgrade.
5] Crea istogramma immagine
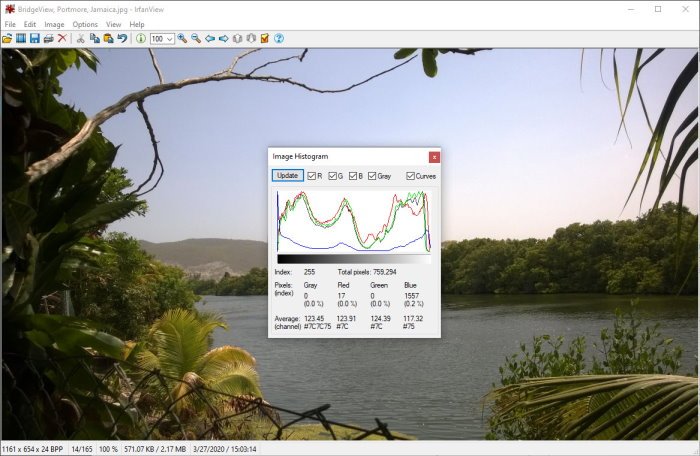
Vedere questa funzione mi ha ricordato la creazione di istogrammi e altri tipi di grafici in R (linguaggio di programmazione). In tutti i miei anni di utilizzo di IrfanView(IrfanView) non avevo idea che questa opzione fosse disponibile, o forse è arrivata in un recente aggiornamento.
OK, quindi come creiamo un istogramma dell'immagine? Semplice(Simple) davvero. Selezionare Immagine(Select Image) , quindi scorrere fino a Istogramma(Histogram) . Fare clic(Click) e automaticamente dovrebbe fornire un grafico dell'immagine corrente. Se necessario, l'utente può aggiungere colori alle linee per farle risaltare.
Nel complesso, ci piace usare IrfanView . Tuttavia, dobbiamo ancora scalfire il servizio in termini di tutte le funzionalità che questo visualizzatore ed editor di immagini offre. Continua a giocarci per imparare tutte le cose che può fare. Puoi scaricarlo dalla sua homepage .
SUGGERIMENTO(TIP) : dai un'occhiata anche a PRIMA Rapid Image Viewer .
Related posts
HoneyView Review: FREE VELOCK Image Viewer Software per Windows 10
Create Immagini Web amichevoli con Bzzt! Image Editor per Windows PC
Fotore: Immagine gratis Editing App per Windows 10
Best GRATIS Video a GIF maker Software per Windows 10
Miglior Image Compressor and Optimizer software per Windows 10
ImagesMixer Bulk Image Processing Tool per Windows 10
Come scaricare le immagini Spotlight/Blocco schermo di Windows 10
Come abilitare Print Logging in Event Viewer su Windows 10
XnConvert è una sfusa image converter & resizer per Windows 10
Best Free DBF File Viewer software per Windows 10
Come installare Vim Text Editor su Windows 10
Come Cancella tutto Event Logs in Event Viewer in Windows 10
Hornil StylePix è un'immagine portatile gratuita Editing software per Windows 10
Ezvid è un video gratuito Maker, Editor, Slideshow Maker per Windows 10
Creare un Full System Image Backup in Windows 10 [la guida definitiva]
Come cambiare predefinito PDF Viewer in Windows 10 da Edge a qualsiasi altro
PhotoPad è un Photo Editor software gratuito per Windows 10
Paint.NET per Windows 10 - Download gratuito
Link diretto al file più recente per Windows 10 ISO Disc Image Files
Come aggiungere Local Group Policy Editor a Control Panel in Windows 10
