Come impostare Microsoft Edge come browser predefinito su Mac
Se stai utilizzando il browser Microsoft Edge sul tuo computer (Microsoft Edge)Mac e desideri impostarlo come browser predefinito(set it as the default browser) , ecco come farlo. È semplice impostare il nuovo Microsoft Edge come browser predefinito su un computer Mac poiché non è necessario utilizzare alcun comando Terminale(Terminal) o alcun servizio di terze parti.
Microsoft Edge per macOS(Microsoft Edge for macOS) rilasciato con così tante funzionalità essenziali, grazie alla build Chromium , che rende tutto più veloce e più comodo per gli utenti finali. (Chromium)Sia che tu debba installare un'estensione di Google Chrome in Microsoft Edge(install a Google Chrome extension in Microsoft Edge) o qualsiasi altra cosa, puoi fare tutto sul tuo Mac e sul computer Windows . macOS offre Apple Safari come browser integrato e predefinito. È all'altezza, ma molte persone spesso preferiscono utilizzare un browser basato su Chromium dopo essere passati a macOS. Se stai utilizzando Microsoft Edge sul tuo computer Mac e desideri impostarlo come browser predefinito, ecco come puoi farlo.
Come impostare Microsoft Edge come browser predefinito su Mac
Per impostare Microsoft Edge come browser predefinito su macOS, segui questi passaggi-
- Scarica Microsoft Edge(Download Microsoft Edge) dal sito Web ufficiale.
- Vai alla schermata iniziale del Mac.
- Fai clic(Click) sul logo Apple nella barra di stato.(Apple)
- Seleziona l'opzione Preferenze di Sistema(System Preferences) dall'elenco.
- Fare clic sull'opzione Generale(General) .
- Selezionare Microsoft Edge dall'elenco a discesa del browser Web predefinito .(Default web browser)
Per prima cosa, devi scaricare il browser sul tuo computer e seguire il processo di installazione. Esistono due fonti da cui è possibile scaricare il browser: App Store e il sito Web ufficiale di Microsoft Edge . Puoi utilizzare qualsiasi metodo per scaricare il browser sul tuo computer e configurarlo secondo le tue esigenze.
Successivamente, vai alla schermata principale del tuo computer e fai clic sul logo Apple che è visibile nella barra di stato. Dovresti vedere questa icona nell'angolo in alto a sinistra dello schermo. Quindi, fai clic sull'opzione Preferenze(System Preferences) di Sistema dall'elenco.
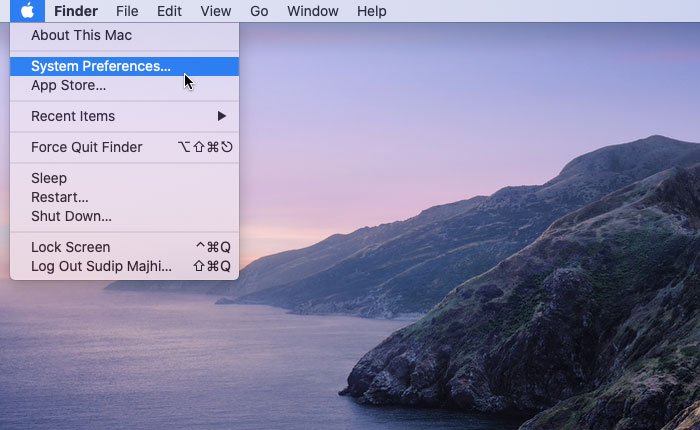
In alternativa, puoi utilizzare la ricerca Spotlight per aprire lo stesso. Ad ogni modo, puoi trovare l' opzione Generale(General) nella finestra Preferenze di (Preferences)Sistema . (System) Devi fare clic su quel pulsante.
Quindi, espandi il menu a discesa del browser Web predefinito e seleziona (Default web browser)Microsoft Edge dall'elenco.

È tutto!
D'ora in poi, Microsoft Edge è il tuo browser predefinito. Ogni volta che fai clic su un collegamento in un'e-mail o in un documento, Microsoft Edge dovrebbe aprirsi anziché Apple Safari .
Buona navigazione!
Related posts
Microsoft Edge per Mac si schianta, non funziona o dando problemi
Come disabilitare le notifiche Microsoft Edge su Lock Screen su MacOS
Microsoft Edge per Mac Review e caratteristiche interessanti
Come rimuovere completamente Microsoft Edge da Mac
Come rimuovere il pulsante del menu Extensions da Microsoft Edge toolbar
FIX Non potremmo non potremmo non poiché extension error in Microsoft Edge
Come rimuovere Duplicate Favorites in Microsoft Edge browser
Come mostrare o nascondere Collections button in Microsoft Edge browser
Abilita System Print Dialog in Microsoft Edge in Windows 10
Disabilita la sincronizzazione per tutti User Profiles in Microsoft Edge utilizzando Registry
Come abilitare Collections feature in Microsoft Edge browser
Come impostare o modificare Microsoft Edge homepage su Windows 10
Come limitare Media Autoplay in Microsoft Edge browser
Come far rispettare Google SafeSearch in Microsoft Edge in Windows 10
Come utilizzare Kids mode in Microsoft Edge browser
Come bloccare un sito Web in Microsoft Edge su Windows 10
Come utilizzare Super Duper Secure Mode in Microsoft Edge
Microsoft Edge Tiene Auto-resetting su Restart in Windows 10
Come installare Microsoft Edge browser su Chromebook
Assign Backspace key per tornare indietro a una pagina in Microsoft Edge
