Come modificare la dimensione del carattere predefinita nel browser Google Chrome
Google Chrome non ha una dimensione del carattere predefinita esatta impostata. La dimensione del carattere è impostata dai siti web. Tuttavia, se dovessi riscontrare problemi nella lettura di un sito Web comodamente, puoi modificare la dimensione del carattere seguendo la procedura descritta in questa guida.
Come modificare la dimensione del carattere predefinita Google Chrome
Hai tre metodi per modificare il carattere predefinito o la dimensione del testo nel browser Google Chrome su Windows 10:
- Usando lo strumento Zoom
- Utilizzo delle Impostazioni
- Impostazione della dimensione precisa del carattere in Google Chrome
1] Aumenta(Increase) o riduci la dimensione del testo predefinita di Chrome utilizzando lo strumento Zoom
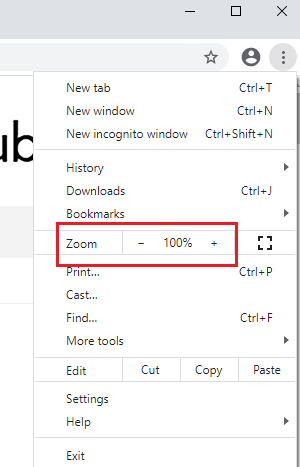
Quando parliamo di modificare la dimensione predefinita del testo in Google Chrome , ci sono 2 opzioni. Uno è modificare la dimensione del testo solo per renderlo leggibile e il secondo è cambiare la dimensione di ogni elemento della pagina e regolare la stessa sulla pagina Web in modo che appaia tutto più grande (o più piccolo) allo stesso tempo. La procedura per modificare la dimensione del testo predefinita di Chrome utilizzando lo strumento Zoom è la seguente:
Fai clic sull'icona dei puntini(ellipses) di sospensione (i tre punti nell'angolo in alto a destra di Google Chrome ) e modifica il valore dello Zoom . Il valore predefinito di Zoom è 100% e corrisponde alla dimensione predefinita degli elementi sulle pagine Web.
Lo strumento Zoom non ingrandisce semplicemente la pagina Web, ma aumenta le dimensioni degli elementi (testo, immagini, video, ecc.) nella stessa proporzione in modo che si adattino allo schermo.
2] Ingrandisci(Make) o rimpicciolisci il carattere usando le Impostazioni
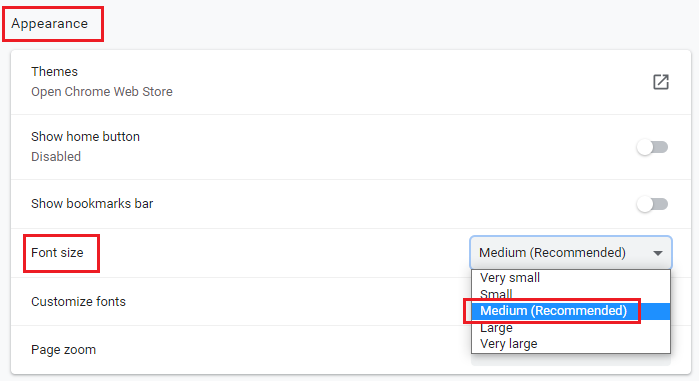
Sebbene lo strumento Zoom sia altamente consigliabile per le pagine Web che ritieni illeggibili, se desideri semplicemente aumentare le dimensioni del testo, puoi farlo tramite le Impostazioni(Settings) di Google Chrome come segue:
Fare clic sull'icona dei puntini(ellipses) di sospensione come spiegato in precedenza e andare su Impostazioni(Settings) .
Nelle schede sul lato sinistro, seleziona Aspetto(Appearance) .
Nella sezione Aspetto(Appearance) , troverai la dimensione del carattere(Font size) . Il valore predefinito della dimensione del carattere è Medio(Medium) , ma puoi cambiarlo in opzioni più grandi o più piccole.
Leggi(Read) : Come modificare il carattere predefinito in Chrome, Edge e Firefox(How to change the Default Font in Chrome, Edge and Firefox) .
3] Utilizzo(Using) di una dimensione del carattere precisa in Google Chrome

Come spiegato in precedenza, la dimensione predefinita del carattere è decisa dal sito Web e possiamo solo ingrandirla o diminuirla dalla nostra parte. Pertanto, ci vengono fornite 5 impostazioni, ovvero "molto piccolo, piccolo, medio, grande, molto grande" nelle normali impostazioni. Se si desidera davvero ottimizzare la dimensione del testo, la procedura è la seguente:
Nella scheda Aspetto , fai clic su (Appearance)Personalizza caratteri(Customize fonts) in Dimensione carattere(Font size) . Da qui, puoi modificare la dimensione del carattere con precisione.
Spero questo sia di aiuto!
Related posts
Google Chrome non risponde, Relaunch ora?
Come correggere gli errori File Download su Google Chrome browser
Come cambiare Default Print Settings in Google Chrome
Come Destroy Profile su Browser Close in Google Chrome
Anna Assistant è un perfetto voice assistant per Google Chrome
Come impedire agli utenti di installare estensioni in Google Chrome
Google Chrome vs Firefox Quantum per Windows 10
Fix ERR_SSL_PROTOCOL_ERROR su Google Chrome
Come abilitare o Disable Tabstrip a scorrimento in Google Chrome
Come abilitare o disabilitare lo Tab Search icon in Google Chrome
Skype Extension per Google Chrome consente di accedere a Skype per Web e altro!
Google Chrome per limitare gli abbonamenti della notifica push a 90 giorni
Error Code 105 ERR_NAME_NOT_RESOLVED in Google Chrome
Google Chrome sta aspettando la cache - cosa faccio!?
Come controllare il tuo Internet Connection Speed usando Google Chrome
Google Chrome Downloads Si è bloccato al 100%
Il tuo orologio è in vantaggio o il tuo orologio è dietro l'errore su Google Chrome
Google Chrome non cancellerà Browsing History and Data
Il tuo profilo non può essere aperto correttamente in Google Chrome
Fix ERR_QUIC_PROTOCOL_ERROR in Google Chrome
