Come specificare la lunghezza minima e massima del PIN in Windows 11/10
In un post precedente, abbiamo spiegato come abilitare e configurare i criteri di gruppo complessità PIN . In questo post, ti mostreremo il modo semplice in cui puoi facilmente specificare la lunghezza minima e massima del PIN(specify minimum and maximum PIN length) in Windows 11/10.
Prima di buttarci dentro, un po' di background.
Il PIN (Personal Identification Number) è la più recente funzionalità di sicurezza disponibile con Windows 10 e Windows 8.1 volta a proteggere i dati relativi a un account utente. Se abiliti la protezione PIN di Windows Hello , puoi inserire il PIN invece della password effettiva.
Il vantaggio è che Hello PIN è legato al dispositivo specifico in cui è stato impostato: anche se qualcuno riesce a ottenere il tuo account Microsoft e la tua password(Microsoft account and password) , dovrà comunque essere fisicamente in possesso del tuo dispositivo per poter accedere ai tuoi dati . Un PIN non è l'equivalente di una password dell'account Microsoft che può essere utilizzata su qualsiasi dispositivo e qualsiasi rete: è veramente locale e non verrà trasmessa ai server Microsoft per la verifica.(Microsoft)
Un altro vantaggio di Hello PIN è l'accessibilità. A differenza di una password, un PIN non richiederà di premere il tasto Invio(Enter) per registrarlo. Poiché è solo un breve numero di 4 cifre, Windows ti accederà non appena inserisci il PIN corretto .
Oltre al supporto hardware TPM , sarai anche protetto dagli attacchi di forza bruta: dopo troppe ipotesi errate, il dispositivo verrà temporaneamente bloccato.
Come specificare la lunghezza minima(Minimum) e massima del PIN(Maximum PIN)
È possibile specificare la lunghezza minima(Minimum) e massima del PIN(Maximum PIN) in Windows 10 utilizzando l'Editor criteri di gruppo locali(Local Group Policy Editor) . Per gli utenti domestici di (Home)Windows 11/10 Editor criteri di gruppo locali(Local Group Policy Editor) non è nativo dell'edizione. Dovrai aggiungere la funzione,(add the feature) quindi eseguire le istruzioni come indicato di seguito, proprio come faresti su Windows 11/10Pro .
Per specificare la lunghezza minima(Minimum) e massima del PIN(Maximum PIN) utilizzando l'Editor criteri di gruppo locali(Local Group Policy Editor) in Windows 10 , procedere come segue:
- Premi il Windows key + R per richiamare la finestra di dialogo Esegui.
- Nella finestra di dialogo Esegui, digita
gpedit.msce premi Invio per aprire l'Editor criteri di gruppo(open Group Policy Editor) . - All'interno dell'Editor criteri di gruppo locali(Local Group Policy Editor) , utilizzare il riquadro sinistro per passare al percorso seguente:
Computer Configuration > Administrative Templates > System > PIN Complexity
Per specificare la lunghezza minima del PIN , procedere come segue:(Minimum PIN)
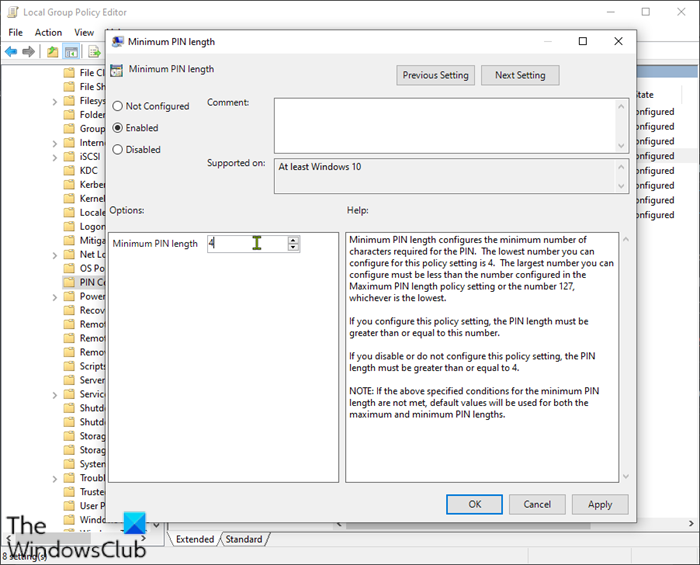
- Nel riquadro di destra, fare doppio clic su Lunghezza minima PIN(Minimum PIN length ) per modificarne le proprietà.
- Nella finestra Lunghezza minima del PIN(Minimum PIN) , seleziona il pulsante di opzione Abilitato(Enabled) .
- Quindi, spostati nella casella in basso e imposta la lunghezza minima del PIN su un valore compreso tra (Minimum PIN)4 e 127
- sia utilizzando il menu a tendina che digitando il valore.
Se lo imposti su 7, sarai quindi in grado di creare un pin più lungo (fino a 7 cifre).
- Fare clic su Applica(Apply) > OK .
Per specificare la lunghezza massima del PIN(Maximum PIN) , procedere come segue:
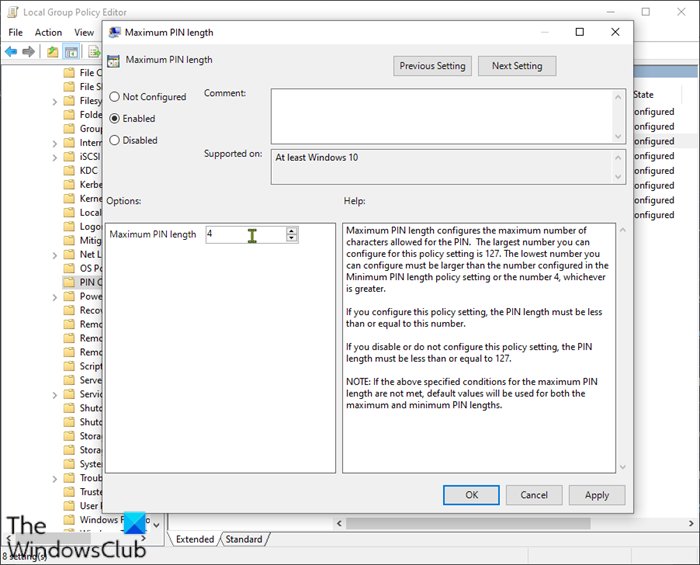
- Fare doppio clic su Lunghezza (length)massima PIN(Maximum PIN) dallo stesso riquadro a destra.
- Nella finestra Lunghezza massima PIN(Maximum PIN) , seleziona il pulsante di opzione Abilitato(Enabled) .
- Successivamente, spostati nella casella sottostante e imposta la lunghezza massima del PIN(Maximum PIN) su un valore compreso tra 4 e 127 utilizzando il menu a discesa o digitando il valore.
- Fare clic su Applica(Apply) > OK .
Ora che la lunghezza massima e minima sono state modificate, puoi personalizzare ulteriormente le regole di creazione del PIN se lo desideri. Se dai un'occhiata al riquadro di destra, hai altre politiche che possono essere applicate. Puoi consentire l'uso di caratteri speciali, richiedere lettere maiuscole o minuscole o persino aggiungere una data di scadenza al PIN .
That’s it!
Post correlato(Related post) : Specificare la lunghezza minima per il PIN di avvio di BitLocker in Windows .
Related posts
Come aggiungere Group Policy Editor a Windows 10 Home Edition
Come abilitare o disabilitare Win32 Long Paths su Windows 10
Delete Vecchi profili utente e file automaticamente in Windows 10
Come disabilitare Picture Password Sign-In option in Windows 10
Come tenere traccia User Activity in WorkGroup Mode su Windows 11/10
Come forzare Group Policy Update in Windows 10
Come rimuovere PIN in Windows 10
Disabilita Delivery Optimization via Group Policy or Registry Editor
Come cambiare BitLocker PIN in Windows 10
Group Policy Settings Reference Guide per Windows 10
Stop Windows 10 dal precarico Microsoft Edge su Startup
Come mappare un Network Drive utilizzando Group Policy su Windows 10
Come bloccare tutte le impostazioni Taskbar in Windows 10
Pagina non disponibile, l'amministratore IT ha accesso limitato ad alcune aree
Impedire agli utenti di cambiare lo Date and Time in Windows 10
Come Import or Export Group Policy settings in Windows 10
Prevent installation di Programs da rimovibile Media Source
Come abilitare Windows Installer Logging su Windows 10
Desktop Background Group Policy non sta applicando in Windows 10
Disabilita Internet Explorer 11 come standalone browser utilizzando Group Policy
