Samsung Data Migration bloccata allo 0%, 99% o 100%
La clonazione del disco rigido o la migrazione dei dati tra dischi rigidi o SSD(SSDs) in passato era un enorme mal di testa, ma grazie allo strumento Samsung Data Migration ( SDM ), puoi farlo comodamente in pochi clic. Tuttavia, l' SDM ha alcuni problemi propri.
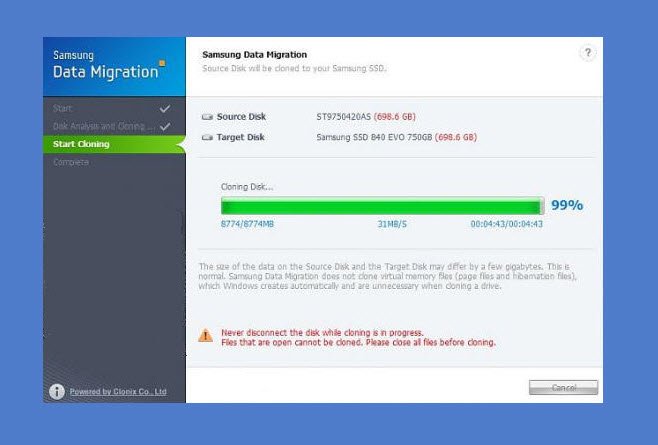
Molti utenti si lamentano del fatto che i trasferimenti di dati con lo strumento Samsung Data Migration si bloccano a varie percentuali, come 0% 99% o addirittura 100% senza finalizzare. Questa situazione è difficile perché una varietà di fattori può causarla. In questa guida imparerai cosa fare quando i tuoi trasferimenti SDM si bloccano.
Samsung Data Migration bloccata allo 0%, 99% o 100%
Quando il tuo Samsung Data Migration si blocca, potresti essere felice di sapere che raramente è il caso del tuo computer. Prima di prendere qualsiasi misura drastica, segui i passaggi descritti di seguito per risolverlo.
- Usa il comando chkdsk per controllare lo stato del tuo HDD .
- Aggiorna il tuo strumento di migrazione dei dati Samsung(Samsung Data Migration) .
- Riduci le dimensioni dei dati trasferiti.
- Sostituisci(Replace) il tuo HDD con un SSD Samsung(Samsung SSD) .
Applica le correzioni di cui sopra nell'ordine in cui le ho elencate sopra per risolvere il problema di migrazione. Se non sei sicuro di come eseguire una qualsiasi delle operazioni, continua a leggere per un'analisi completa dei passaggi coinvolti.
1] Usa(Use) il comando chkdsk per controllare lo stato del tuo HDD
Il tuo disco rigido è danneggiato o rotto. Il trasferimento dei dati(Data) da dischi rigidi guasti molto probabilmente si bloccherà e non sarà completo. Il comando chkdsk controlla lo stato dei dispositivi di archiviazione interni ed esterni collegati al computer.
Apri il prompt dei comandi(Command Prompt) come amministratore cercandolo nel menu Start , facendo clic con il pulsante destro del mouse e selezionando l' opzione Esegui come amministratore .(Run as Administrator )
Nella finestra del prompt dei comandi(Command Prompt) , immettere il comando seguente e premere il tasto INVIO(ENTER) :
chkdsk C: /f/r/x
NOTA: (NOTE: ) il comando precedente controlla l' unità C:. Dopo aver eseguito il comando chkdsk per questa unità, dovresti ripeterlo anche per il dispositivo di archiviazione di destinazione. Per fare ciò, sostituisci la parte C: del comando con la lettera di unità appropriata del dispositivo di destinazione.
2] Aggiorna(Update) il tuo strumento di migrazione dei dati Samsung(Samsung Data Migration)
Il colpevole più comune dietro i trasferimenti di dati bloccati è uno strumento Samsung Data Migration obsoleto . Visita questa pagina web(this web page) e scarica l'ultima versione dello strumento di migrazione dei dati(Data Migration) . Puoi trovarlo espandendo la sezione Samsung Data Migration Software for Consumer SSD .
3] Ridurre(Reduce) la dimensione dei dati trasferiti
Un altro fattore che può far sembrare che il tuo trasferimento sia bloccato è che l'unità di destinazione potrebbe essere troppo piena per ricevere più dati. Per sicurezza, ti consiglio di non trasferire più del 75% dello spazio libero totale dell'unità di destinazione.
Ad esempio, se l' SSD ha uno spazio libero totale di 500 GB, dovresti trasferire un massimo di 375 GB. È possibile spostare il resto dei dati su un'unità di archiviazione diversa per evitare che il trasferimento si blocchi.
4] Sostituisci(Replace) il tuo HDD con un SSD Samsung(Samsung SSD)

- Eseguire il backup dell'unità disco rigido e salvare questo backup su un'unità diversa.
- Scarica il file ISO di Windows(Download the Windows ISO file) e masterizzalo su un dispositivo di archiviazione USB vuoto per renderlo avviabile(to make it bootable) .
- Rimuovere il vecchio HDD dalla macchina e sostituire l'unità con un SSD Samsung(Samsung SSD) . Quindi(Next) , spegni il PC.
- Inserire l'unità (Insert)USB avviabile appena creata nel computer e avviare il computer utilizzando questo dispositivo USB(boot the computer using this USB device) .
- Infine, collega l' SSD Samsung(Samsung SSD) al tuo computer e ripristina i dati di cui hai eseguito il backup sulla macchina.
- Riavvia(Reboot) il computer per finalizzare il trasferimento.
Altre soluzioni da provare di fronte al problema della migrazione dei dati sono sostituire il connettore SATA e assicurarsi di collegarlo saldamente. Puoi anche collegarlo a una porta diversa sulla scheda madre. Puoi anche fare lo stesso per il tuo cavo USB .
Un altro problema comune che gli utenti devono affrontare utilizzando lo strumento Samsung Data Migration è dove la clonazione non riesce a causa di un errore durante la lettura del disco. Se incontri questa sfida, leggi questa guida per soluzioni dettagliate per risolverla.
Related posts
0xc0000098: Windows Boot Configuration Data non contiene OS entry
PCmover Express - Migrate Data da Windows 7 a Windows 10 GRATIS
Windows non può verificare la firma digitale (Code 52)
Fix L'archivio è sia in un formato sconosciuto o un errore danneggiato
Questa funzione richiede supporti rimovibili - Password Errore di reset
Invio o ricezione segnalato error 0x800CCC0F in Outlook
MBR2GPT Impossibile abilitare i privilegi di backup / ripristino su Windows 10
Fix Microsoft Store Error 0x87AF0001
Fix Impossibile caricare errore steamui.dll su Windows 10
Please inserto i supporti di memorizzazione esterni e press OK
Fix Error Code 30038-28 Quando si aggiorna Office
Fix Windows 10 Upgrade Install error 0x8007042B - 0x2000D
Setup non è stato in grado di creare un nuovo system partition error su Windows 10
Additional è necessario spazio libero sul disco in cui è installato Windows
Fix Bdeunlock.exe Bad image, System Error o Non gli errori che hanno risposto
Fix ShellExecuteEx fallito; Codice error 8235 su Windows10
Questo PC non può essere aggiornato a Windows 10 a causa degli spazi Parity Storage
Fix Explorer.exe application Errore su Windows 11/10
Error 1327 Invalid Drive Quando si installa o si disinstalla programmi
Il conducente ha rilevato un interno driver error su \ Device \ VBoxNetLWF
