Risolto il problema con la barra di scorrimento mancante in Chrome su Windows 11/10
Se nel browser Chrome manca la (Chrome)barra di scorrimento mancante(scroll bar missing) , diventa quasi impossibile scorrere la pagina web e visualizzarne il contenuto. Normalmente, si trova nascosto nell'angolo e diventa visibile quando si punta il cursore del mouse sul bordo dello schermo. Tuttavia, a volte, si rifiuta semplicemente di presentarsi. Questo rende la navigazione abbastanza difficile. Quindi, quando si verifica un comportamento così errato, risolverlo seguendo le istruzioni fornite di seguito.
Risolto il problema con la barra di scorrimento(Fix Scroll) mancante in Google Chrome
Un aggiornamento del browser di solito risolve i problemi. Tuttavia, se il problema persiste, puoi provare una delle seguenti opzioni.
- Disabilita la bandiera delle barre di scorrimento in sovrapposizione
- Ripristina le impostazioni ai valori predefiniti originali
- Disabilita l'accelerazione hardware.
1] Disabilita il flag delle barre di scorrimento in sovrapposizione
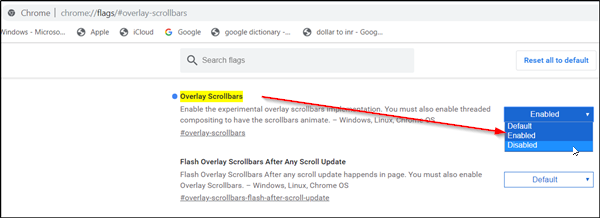
Se abilitato, questo flag di Chrome consente alla barra di scorrimento di sovrapporre i contenuti in modo semitrasparente e si rimpicciolisce nel momento in cui sposti il cursore del mouse. Ciò rende difficile individuare la barra di scorrimento. Quindi, disabilita il flag e vedi se risolve il problema. Per questo,
- Digita chrome://flags e premi Invio.
- Quando sei indirizzato a una nuova pagina, digita ' Overlay Scrollbars ' nella barra di ricerca.
- Quando viene visualizzata l'opzione, premi la freccia a discesa adiacente all'opzione e seleziona l'opzione " Disabilitata(Disabled) ".
- Ora, premi il pulsante "Riavvia" e verifica se il problema è stato risolto.
2] Ripristina(Restore) le impostazioni ai valori predefiniti originali

- Avvia il browser Google Chrome.
- Fai clic(Click) sui 3 punti ( Personalizza(Customize) e controlla Google Chrome(Control Google Chrome) ) e scegli "Impostazioni".(‘Settings’.)
- Quindi, scorri verso il basso per trovare l' opzione " Avanzate ". (Advanced)Quando viene visualizzato, fai clic su di esso.
- Nel riquadro di sinistra, scorri verso il basso e scegli l' opzione " Ripristina e pulisci ".(Reset and Cleanup)
- Quando richiesto con il messaggio, ignoralo e premi il pulsante " Ripristina impostazioni(Reset Settings)(Reset Settings) ".
Tieni(Please) presente che l'azione, una volta confermata, ripristinerà la pagina di avvio, la pagina Nuova scheda, il motore di ricerca e le schede bloccate. Disattiverà anche tutte le estensioni e cancellerà i dati temporanei come i cookie.
3] Disabilita l'accelerazione hardware

Se Chrome ha problemi a visualizzare elementi visivi sullo schermo come mostrare una barra di scorrimento, puoi provare a disabilitare l'accelerazione hardware(disabling the hardware acceleration) .
Ti auguro il meglio.(All the best.)
Related posts
Fix RESULT_CODE_HUNG error su Microsoft Edge su Windows 10
Correggi il ritardo di Google Chrome e l'apertura lenta in Windows 11/10
Fix Chrome non si aprirà o avverrà su Windows 11/10 PC
Fix Google Chrome screen Flicking Problema su Windows 10
Fix Google Maps Problema lento su Chrome, Firefox, Edge su Windows 11/10
Google Chrome Estensioni non funzionano su Windows 10
Profile Manager Disattiva in Google Chrome su Windows 10
Come Fix Slow Printing in Windows 11/10 PC?
Fix ShellExecuteEx Errore fallito in Windows 10
Fix PowerShell causando High CPU usage in Windows 11/10
Fix Crypt32.dll non trovato o errore mancante in Windows 11/10
Fix SYSTEM SERVICE EXCEPTION Blue Screen su Windows 10
Fix Device encryption è temporaneamente sospeso errore Windows 11/10
Fix Ping Spikes in WiFi or Ethernet su Windows 11/10
Fix Microsoft Teams Error caa70004 in Windows 11/10
Fix HP Printer validation fallito errore nella Windows 10
Correggi il ritardo del suono Bluetooth in Windows 10
Fix Device Messaggio non migrato su Windows 10 Computer
Fix Unclickable Taskbar; Non è possibile fare clic su Taskbar in Windows 10
Come disabilitare auto update in Chrome & Firefox su Windows 10
