Come cambiare lo sfondo del desktop o lo sfondo in Windows 11
Windows ci ha sempre stupito con la sua collezione di sfondi; tuttavia, Windows 11 ha fatto un passo avanti nel migliorare l'estetica e l'usabilità. Gli sfondi e i temi sono stati creati in modo tale che il contrasto creato tra lo sfondo e il testo sia più facile da leggere.
Come cambiare lo sfondo in Windows 11
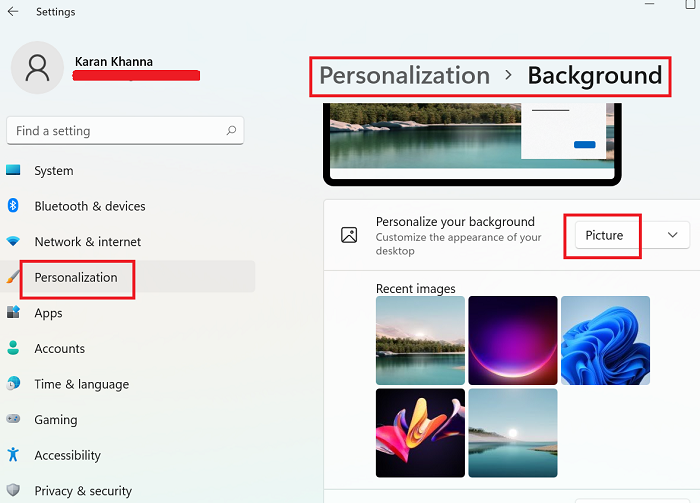
Lo sfondo predefinito di Windows 11 ( Flow ) è fantastico, ma se desideri cambiare lo sfondo, hai altre 4 opzioni nel sistema stesso. La procedura per cambiare lo sfondo di Windows 11 è la seguente:(Windows 11)
- Fare clic con il pulsante destro del mouse sul pulsante Start e selezionare Impostazioni(Settings) .
- Vai alla scheda Personalizzazione(Personalization) nell'elenco sul lato sinistro.
- Fare clic su Sfondo(Background) per espandere il suo menu.
- Per Personalizza(Personalize) il tuo sfondo, mantieni l'opzione selezionata in Immagine(Picture) .
- Ora seleziona uno sfondo qualsiasi dall'elenco di 5 immagini mostrate.
In alternativa, puoi scegliere tra più sfondi selezionando Sfoglia foto(Browse photos) corrispondente a Scegli una foto(Choose a photo) .
Per selezionare tra le varie versioni degli sfondi predefiniti di Windows , vai alla posizione predefinita degli sfondi di Windows, ad esempio in C:\Windows\Web\Wallpaper . Quindi apri le cartelle e usa lo sfondo che preferisci.
Allo stesso modo, puoi rendere qualsiasi altra immagine sul tuo sistema come sfondo per Windows 11 .
Questo post ti mostrerà come cambiare tema, schermata di blocco e sfondo in Windows 11(how to change Theme, Lock Screen & Wallpaper in Windows 11) .
Categorie di sfondi di Windows 11
I nuovi sfondi di Windows 11 sono belli e ben in contrasto con il testo del tema. Abbiamo controllato gli sfondi predefiniti nella posizione C:\Windows\Web\Wallpaper e abbiamo scoperto che gli sfondi predefiniti di Windows hanno (Windows)una dimensione 4K(4K size) che è 3840×2400 .
La cartella Sfondo ha 5 categorie di sfondi:(Wallpaper)
- Movimento catturato,
- Fluire,
- Incandescenza,
- Alba,
- Finestre.
Abbiamo trovato alcuni sfondi aggiuntivi nella cartella C:\Windows\Web\touchkeyboard . Tuttavia, questi sfondi hanno una dimensione di 2736×153 9.
È interessante notare che nessuna di queste immagini di sfondo utilizza il logo di Windows . La maggior parte degli sfondi ha opzioni sia per il tema chiaro che per il tema scuro.
Discutiamo individualmente le opzioni di sfondo:
- Sfondi TouchKeyboard
- Movimento catturato
- Fluire
- Incandescenza
- Alba
- finestre
1] Sfondi TouchKeyboard
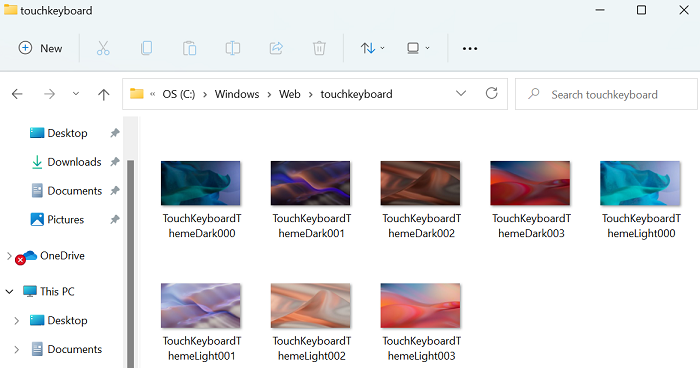
Gli sfondi nella cartella TouchKeyboard sono una sorta di arte moderna 3D. Uno assomiglia a una duna di sabbia mentre altri sono il simbolo di figure astronomiche.
2] Movimento catturato
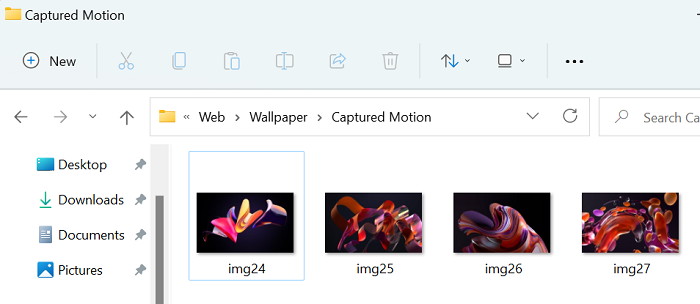
Gli sfondi Captured Motion sono un'opera d'arte straordinaria in cui sono state catturate viste 3D di vento che scorre, fiori, petali e goccioline.
3] Flusso
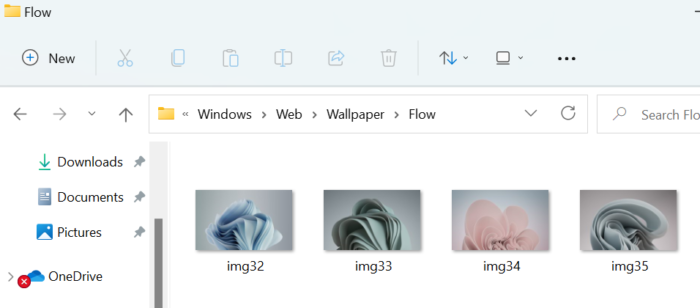
Flow è un'altra serie di sfondi di Windows 11 che sono immagini fisse 3D di un apparente fiore che sboccia.
4] Bagliore
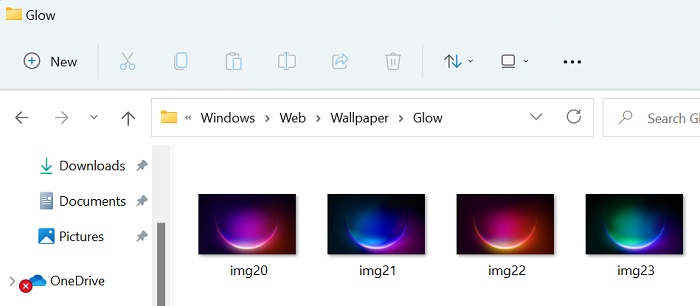
Se stai cercando bellissimi sfondi da abbinare alla modalità oscura(Dark Mode) del tuo sistema, prova gli sfondi della serie Glow che rappresentano la notte.
5] Alba
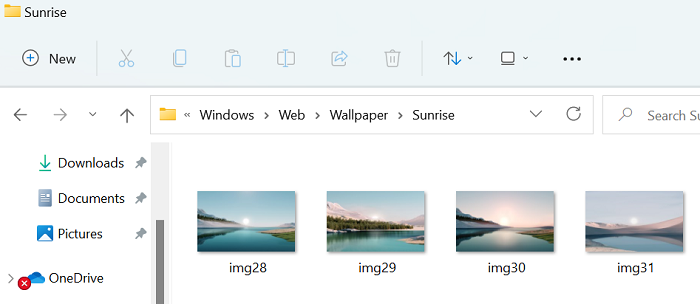
La parte interessante degli sfondi di Windows 11 è che, a differenza di Windows 10 , non si sono concentrati molto sugli sfondi basati sulla natura. Per lo più, gli sfondi sono 3D art. Tuttavia, se ti piacciono le immagini della natura, prova la serie di sfondi Sunrise .
6] Finestre
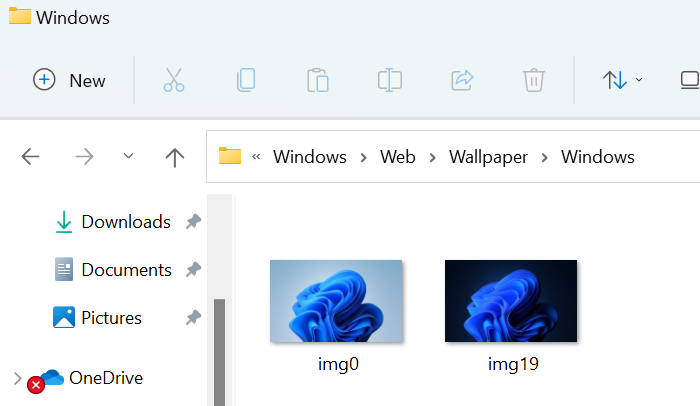
Gli sfondi di Windows(Windows) predefiniti hanno ricevuto il meritato apprezzamento dagli utenti di Windows 11 . Hai opzioni sia per la modalità luce che per la modalità oscura.
Come scaricare l'ultimo sfondo di Windows 11
Coloro che utilizzano Windows 10/8/7 e desiderano controllare tutti gli sfondi di Windows 11 contemporaneamente e scaricarli di conseguenza, possono farlo qui da imgur.com . ci sono alcuni ottimi sfondi di Windows 11 che puoi scaricare.
Fateci(Please) sapere nella sezione commenti se è stato utile.
Related posts
Come impostare diversi sfondo su diversi desktop su Windows 11
Context Menu Editors: Add, Remove Context Menu articoli in Windows 11
Come specificare qualsiasi app a Taskbar in Windows 11
Come cambiare Taskbar size su Windows 11
Abilita o disabilita il Wi-Fi e Ethernet adapter su Windows 11
Come nascondere Badges su Taskbar Icons in Windows 11
Show or Hide Icons in Taskbar Corner Overflow area su Windows 11
Chipset e schede madri che supportano Windows 11 operating system
Come Delete o creare un compito programmato con PowerShell in Windows 11
Fix Ca non raggiunge lo VPN Server error su PIA su Windows 11
Come mostrare lo Pen Menu Taskbar Icon su Windows 11
Come nascondere Notification Content su Lock Screen su Windows 11
Impossibile cambiare Windows Insider Channel su Windows 11 - Dev o Beta
Stop minimizing Windows quando un monitor è disconnesso su Windows 11
Come cambiare Theme in Microsoft Teams su Windows 11
Come abilitare o disabilitare Dynamic Refresh Rate5 (DRR) in Windows 11
Come bypassare TPM requirement e installare Windows 11
Come abilitare e utilizzare TPM Diagnostics Tool in Windows 11
Come abilitare o disabilitare Snap Layouts su Windows 11
Come uscire da email account in Mail app in Windows 11
