Come abilitare o disabilitare l'input touch del Tablet PC in Windows 11/10
Se vuoi disabilitare o disattivare l'input touch del Tablet PC(disable or turn off the tablet PC’s touch input) , ecco cosa dovrai fare su un computer Windows 10(Windows 10) . Un'impostazione di Criteri di gruppo(Group Policy) locali e una modifica del Registro(Registry) di sistema ti consentiranno di disabilitare la funzione touch su un tablet PC con Windows 11/10 .
È possibile disabilitare la funzionalità del touch screen in Windows 10(disable touch screen functionality in Windows 10) disabilitando i dispositivi HID o Human Interface da Gestione dispositivi(Device Manager) . Tuttavia, supponiamo che tu voglia fare lo stesso su un tablet PC Windows 10 . Se non si desidera utilizzare il metodo Gestione dispositivi(Device Manager) , si consiglia di utilizzare l'impostazione Criteri di gruppo locali(Local Group Policy) o la modifica del Registro(Registry) di sistema .
Abilita o disabilita l'input tattile del Tablet PC in (Tablet PC)Windows 11/10
Per abilitare o disabilitare l'input tattile del Tablet PC in Windows 11/10 , attenersi alla seguente procedura:
- Cerca gpedit.msc nella casella di ricerca della barra delle applicazioni.
- Fare clic su Modifica criterio di gruppo (the Edit group policy ) nel risultato della ricerca.
- Passare a Input tocco (Touch Input ) in Configurazione utente(User Configuration) .
- Fare doppio clic su Disattiva l'(Turn off Tablet PC touch input) impostazione di input tattile del Tablet PC.
- Seleziona l' opzione Abilitato .(Enabled)
- Fare clic su Applica(Apply) e OK .
Analizziamo in dettaglio questi passaggi.
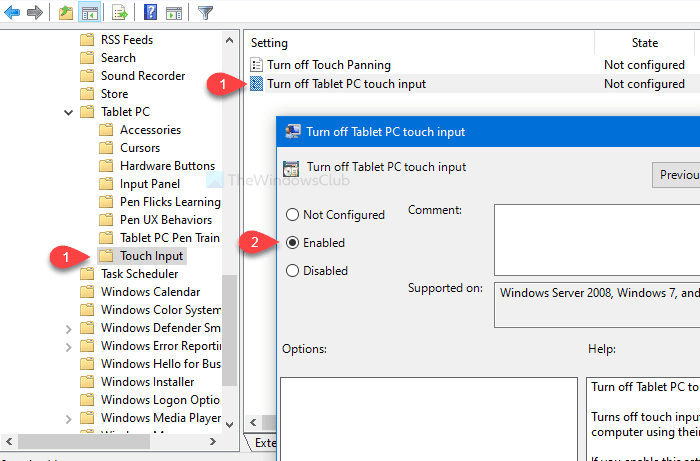
All'inizio, dovrai aprire l' Editor criteri di gruppo locali(Local Group Policy Editor) sul tuo computer. Per questo, puoi cercare gpedit.mscnella casella di ricerca della barra(Taskbar) delle applicazioni e fare clic su Modifica criterio (Edit group policy ) di gruppo nella pagina dei risultati della ricerca. Dopo aver aperto l' Editor criteri di gruppo locali(Local Group Policy Editor) , dovrai passare al seguente percorso-
User Configuration > Administrative Templates > Windows Components > Tablet PC > Touch Input
Nella cartella Touch Input , troverai un'impostazione chiamata Disattiva input touch Tablet PC(Turn off Tablet PC touch input) . Per impostazione predefinita, è impostato su Non configurato(Not configured) . Fare doppio clic su di esso e selezionare l' opzione Abilitato .(Enabled )
Ora, fai clic sui pulsanti Applica (Apply ) e OK , rispettivamente.(OK )
Precauzione: (Precaution: ) prima di utilizzare Registry tweak, non dimenticare di eseguire il backup dei file di registro(backup Registry files) e creare un punto di ripristino del sistema .
Disattiva(Turn) l' input tattile del Tablet PC utilizzando l' (Tablet PC)Editor del Registro di sistema(Registry Editor)
Per disattivare l' input tattile del Tablet PC utilizzando l' (Tablet PC)Editor del Registro(Registry Editor) di sistema , attenersi alla seguente procedura-
- Cerca regedit nella casella di ricerca della barra delle applicazioni.
- Fare clic su Editor del Registro(Registry Editor) di sistema nel risultato della ricerca.
- Fare clic sul pulsante Sì(Yes) nella richiesta UAC.
- Passare a TabletPC in HKLC .
- Fare clic con il pulsante destro del mouse(Right-click) su TabletPC > New > DWORDValore(Value) DWORD (32 bit) .
- Denominalo come TurnOffTouchInput .
- Fare doppio clic su di esso e impostare i dati del valore(Value) come 1 .
- Fare clic su OK per salvare la modifica.
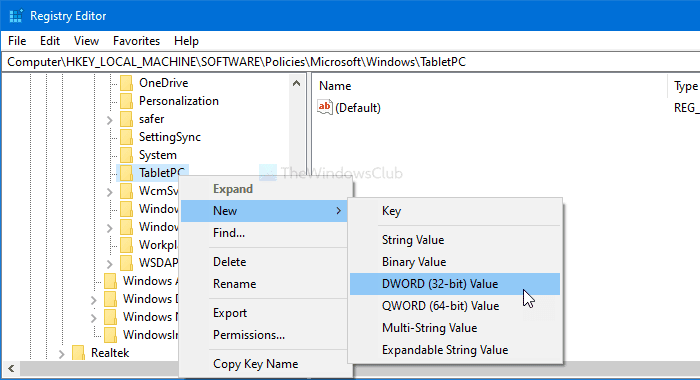
Cerca il regedit nella casella di ricerca della barra(Taskbar) delle applicazioni e fai clic su Editor del registro (Registry Editor ) nel risultato della ricerca. Successivamente, vedrai il prompt UAC . In tal caso, fare clic sul pulsante Sì (Yes ) . Successivamente, vai al seguente percorso-
HKEY_LOCAL_MACHINE\SOFTWARE\Policies\Microsoft\Windows\TabletPC
Fare clic con il pulsante destro del mouse su TabletPC e selezionare New > DWORD (32-bit) Value . Ora chiamalo TurnOffTouchInput.(TurnOffTouchInput.)
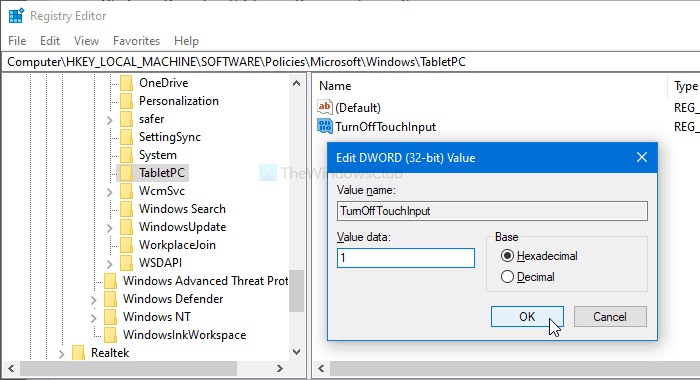
Per impostazione predefinita, è impostato su 0 . Fare doppio clic su di esso e impostare i dati del valore(Value data) come 1 . Infine, non dimenticare di fare clic sul pulsante OK per salvare la modifica.
È tutto! Spero che questo tutorial aiuti.
Related posts
Come disabilitare TouchScreen in Windows 10
Fix Device Messaggio non migrato su Windows 10 Computer
Come configurare e utilizzare una cuffia su Windows 10 PC
Come scoprire quale applicazione sta utilizzando la webcam in Windows 10
Come aprire Device Manager in Windows 10
CPU non è in esecuzione a pieno speed or capacity in Windows 11/10
Adjust tua Monitor per una migliore screen resolution in Windows 10
Come controllare lo Shutdown and Startup Log in Windows 10
Come misurare Reaction Time in Windows 11/10
Audio Input and Output device Disinstallato al riavvio in Windows 10
HP PC Hardware Diagnostics UEFI su Windows 11/10
Fix On-Screen Keyboard non funziona in Windows 10
Come disinstallare o reinstallare Notepad in Windows 10
Come risolvere Disk Signature Collision problem in Windows 10
Come disabilitare Clipboard Sync Across Devices in Windows 10
Come testare la webcam in Windows 11/10? Funziona?
Mail and Calendar app freezes, schianta o non funziona in Windows 11/10
Come scambiare i dischi rigidi in Windows 10 con Hot Swap
Come ridimensionare Touch and On-screen Keyboard su Windows 10
Come aggiungere un Trusted Site in Windows 10
