Le app o i programmi di Windows si aprono e si chiudono immediatamente in Windows 11/10
A volte può capitare che un'app di Microsoft Store o un classico (Microsoft Store)Programma(Program) si chiuda bruscamente non appena lo avvii. Può succedere con i classici programmi basati su EXE(EXE based programs) o anche con le app UWP(UWP apps) che scarichi da Microsoft Store , alias app UWP .
La parte difficile di queste situazioni è che non c'è un motivo fisso per cui accade. Può essere dovuto a un problema di autorizzazione o problema di archiviazione o problema di installazione. Le possibilità sono immense. Detto questo, in questo post vi suggeriremo alcune soluzioni al problema per cui le app di Windows 11/10 si aprono e si chiudono immediatamente.
Qui parleremo sia dei programmi classici che delle App UWP(UWP Apps) . Le app UWP includono anche giochi. Quindi, se uno qualsiasi dei giochi che hai scaricato dallo store sta causando il problema, ti aiuterà a risolverlo.
I programmi Windows si chiudono in modo imprevisto
Se un'app UWP di Microsoft Store o un (Microsoft Store UWP)programma(Program) exe classico si chiude in modo imprevisto non appena lo avvii, puoi ripristinarlo, ripararlo o reinstallarlo. Diamo prima un'occhiata ai programmi Win32 .
1] Ripara il programma
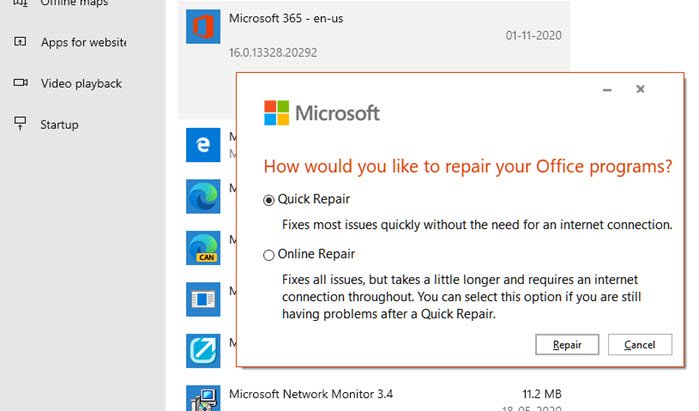
Molti programmi sono dotati di un'opzione di riparazione integrata oppure lo sviluppatore offre un programma che può aiutarti a riparare il software. Poiché non stiamo parlando di un software in particolare, potrebbe essere necessario cercare se il programma in questione offre qualcosa di simile.
È possibile riparare il programma installato tramite Impostazioni(Settings) o il Pannello(Control Panel) di controllo .
2] Avvia con privilegi di amministratore
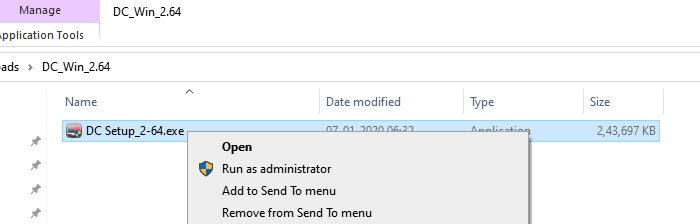
Forse l'applicazione deve essere avviata con l'autorizzazione di amministratore per funzionare correttamente. Di solito, i programmi si assicureranno che appaia il prompt UAC , ma se, per qualche motivo, non è in grado di visualizzarlo, ecco cosa puoi fare.
Ogni volta che vuoi avviare il programma, fai clic con il pulsante destro del mouse e scegli l'opzione " Esegui(Run) come amministratore". Oppure puoi seguire questa guida per impostarla in modo che si avvii sempre con i privilegi di amministratore.
3] Disinstalla e reinstalla i programmi
Se nient'altro funziona, puoi disinstallare e quindi reinstallare il programma. Questa volta quando lo fai, assicurati di eseguire il programma di installazione con il permesso di amministratore. Ciò assicurerà che avrà tutti i permessi di cui ha bisogno.
Le app di Windows 11/10 si aprono e si chiudono immediatamente
Prova i metodi seguenti per vedere se aiuta le app UWP a seguire questo comportamento per risolvere il problema. Avrai bisogno dell'autorizzazione di amministratore per alcuni di essi.
1] Esegui(Run) lo strumento di risoluzione dei problemi delle app di Windows(Windows Apps Troubleshooter)
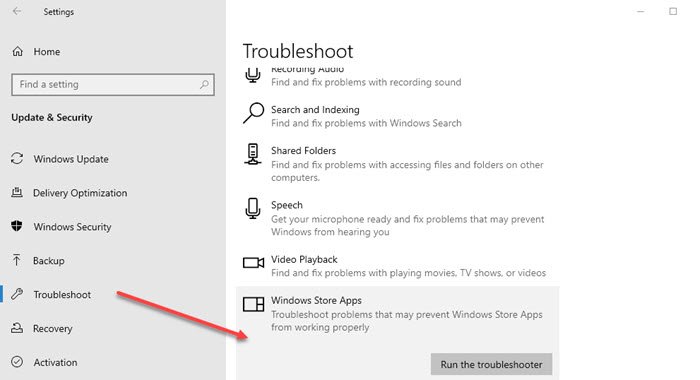
Vai a Impostazioni di (Settings)Windows 10 ( Win+1 ) e vai su Aggiornamento(Update) e Security > Troubleshoot . Esegui lo strumento di risoluzione dei problemi delle app di Windows Store(Windows Store Apps) .
Quando esegui questo strumento di risoluzione dei problemi dell'app , risolve automaticamente alcuni dei problemi di base che potrebbero impedire l'esecuzione del tuo Store o delle app, come una risoluzione dello schermo inferiore, impostazioni di sicurezza o account errate, ecc.
2] Ripara o ripristina l'applicazione UWP
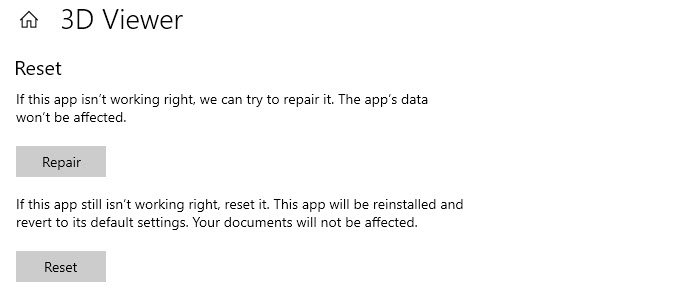
Come ripariamo o reinstalliamo i programmi classici, le app UWP possono essere ripristinate(UWP apps can be reset) . Una volta effettuato il ripristino, si comporterà come se il programma fosse stato nuovamente installato.
- Apri le Impostazioni(Settings) di Windows 10 ( Win + 1 ) e vai alla sezione App(Apps) .
- Seleziona l'app e fai clic sul collegamento Opzioni avanzate(Advanced)
- Scorri per trovare la sezione Ripristina(Reset) e hai due opzioni.
- Riparazione:(Repair—It) aiuterà se l'app non funziona correttamente. I dati dell'app non sono interessati.
- Ripristina: se l'opzione sopra non aiuta, l'app verrà reinstallata e ripristinata alle impostazioni predefinite
Assicurati(Make) prima di usare Ripristina(Repair) , quindi l' opzione Ripristina .(Reset)
3] Reinstalla le app di Windows Store
Se il ripristino e la riparazione non funzionano, sarebbe meglio reinstallare le app di Windows Store . Dovrai prima disinstallarlo e qui puoi usare PowerShell Command, Impostazioni di Windows o 10AppsManager.(PowerShell Command, Windows Settings, or 10AppsManager.)
Fatto ciò, visita il Microsoft Store per scaricarlo e installarlo.
Quando clicco su un'app(App) si chiude immediatamente
Se le tue app si aprono quando fai clic su di essa e si chiudono automaticamente immediatamente, la sua installazione è danneggiata o un processo di terze parti sta interferendo con il suo buon funzionamento. Riparare l'app o risolvere il problema in Clean Boot State è sicuramente di aiuto.
Leggi(Read) : Microsoft Store non si apre o si chiude immediatamente dopo l'apertura(Microsoft Store not opening or closes immediately after opening) .
Spero che il post sia stato facile da seguire.
Related posts
Windows 10 Photos app che si schianta con errore File system
Movies & TV app freezing, non funziona o apertura su Windows 10
Windows Store Apps Troubleshooter per Windows 10
Finestre Store Cache potrebbe essere danneggiata in Windows 11/10
Programs non risponde a Windows 11/10
10 migliori TV apps in diretta per Windows 10 PC
Best Medical apps per Windows 10 su Microsoft Store
Come aprire Windows Store apps all'avvio in Windows 10
Best Free Calendar apps per Windows 11/10
Completa Anatomy App è un download degno per Windows 11/10
Best Automatic Wallpaper Changer apps per Windows 10
Best Battery monitor, applicazioni di analisi e statistiche per Windows 10
Come creare una scorciatoia per aprire Windows Store apps in Windows 10
Non è possibile Pin Apps or Programs a Taskbar in Windows 10
Best Zombie Giochi per Windows 10 su Microsoft Store
Best Football game apps per Windows 10
Add To Preferiti Il pulsante è disattivato in Photos app
Best libera Dictionary and Thesaurus apps per Windows 10
Come utilizzare Paint per modificare le immagini in Windows 10
Come abilitare o Disable Archive Apps feature in Windows 10
