Aggiungi un messaggio alla schermata di accesso per gli utenti in Windows 7/8/10
Windows 7/8/10 consente di aggiungere un messaggio che viene visualizzato nella schermata di accesso quando gli utenti accedono. Per impostare un messaggio per gli utenti che accedono al computer, utilizzare l' editor dei criteri di sicurezza locale .(Local Security Policy)
Il messaggio è semplicemente informativo e non fornisce alcun tipo di sicurezza effettiva. A seconda di ciò che scrivi, può scoraggiare qualcuno, ma il messaggio viene rimosso dopo aver fatto clic su OK. Inoltre, puoi modificare le impostazioni dei criteri di sicurezza solo nelle versioni Pro e successive di (Pro)Windows . Non funzionerà con le edizioni Home o Starter .
Modifica messaggio di accesso in Windows
Immettere quanto segue nella casella Cerca programmi e file(Search programs and files) nel menu Start e premere Invio(Enter) o fare clic sul collegamento.
secpol.msc

Espandi il nodo Criteri locali(Local Policies) nell'albero nel riquadro sinistro e seleziona il nodo Opzioni di sicurezza .(Security Options )

Fare doppio clic sull'impostazione Accesso interattivo: testo del messaggio per gli utenti che tentano di accedere(Interactive logon: Message text for users attempting to log on) nel riquadro di destra.

Nella scheda Impostazioni criteri locali(Local Policy Setting) , inserisci il tuo messaggio nella casella di testo e fai clic su OK .

Abbiamo visto le istruzioni online che dicono che tutto ciò che serve per visualizzare un messaggio nella schermata di accesso è inserire il testo per l'impostazione sopra menzionata. Tuttavia, abbiamo riscontrato che il messaggio viene visualizzato solo quando abbiamo applicato un titolo al messaggio. A tale scopo, fare doppio clic sull'impostazione Accesso interattivo: titolo del messaggio per gli utenti che tentano di accedere(Interactive logon: Message title for users attempting to log on) .

Nella scheda Impostazioni criteri locali(Local Policy Setting) , inserisci un titolo per il tuo messaggio nella casella di testo e fai clic su OK .

Per chiudere l' editor dei criteri di sicurezza locali , selezionare (Local Security Policy)Esci(Exit) dal menu File .
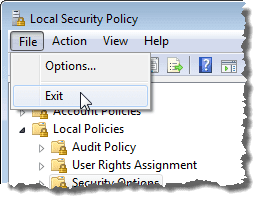
Il titolo e il messaggio ora vengono visualizzati sullo schermo prima che vengano visualizzati gli utenti disponibili. Fare clic su OK per selezionare l'utente e accedere.
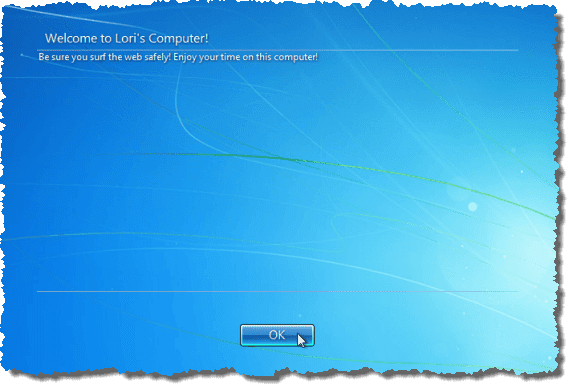
Per disabilitare il messaggio, torna semplicemente nell'editor dei criteri di sicurezza locale(Local Security Policy) ed elimina il messaggio e il titolo. Divertiti!
Related posts
Come eliminare la cartella Windows.old in Windows 7/8/10
Unisci due partizioni in Windows 7/8/10
Pulisci la cartella WinSxS in Windows 7/8/10
Esegui il backup e ripristina gli elementi della barra delle applicazioni bloccati in Windows 7/8/10
Modifica il nome del proprietario registrato in Windows 7/8/10
Come pixelare un'immagine su Windows e Mac
Esporta, cancella e aumenta le dimensioni per i registri eventi in Windows
Come tenere traccia dell'attività dell'utente e del computer Windows
Come aprire file 7Z in Windows, Mac e Linux
Come disinstallare BlueStacks su Windows e Mac
Disabilita Aero Snap/Snap Assist in Windows 7/8/10
Abilita e disabilita le funzionalità di Windows
Guida definitiva alla risoluzione dei problemi per problemi di connessione del gruppo home di Windows 7/8/10
Abilita la modalità di gioco per ottimizzare le prestazioni in Windows 10
Come risolvere il problema "Il nome del file è troppo lungo" in Windows
Correggi gli errori del file system in Windows 7/8/10 con Check Disk Utility (CHKDSK)
Come dire quale versione di Windows hai installato
Come utilizzare il comando Taskkill in Windows 10/11
Come mantenere sveglio il tuo PC Windows senza toccare il mouse
Come configurare e utilizzare una sandbox del browser su Windows
