Il testo PDF scompare durante la modifica o il salvataggio di file in Windows 11/10
Anche se raro, quando si tenta di salvare un file in formato PDF, il contenuto del (PDF)testo PDF(PDF text) in un file Adobe PDF scompare. Si verifica principalmente nei moduli compilabili in cui il testo immesso scompare subito dopo aver premuto il pulsante Salva(Save) . Quindi, se sei stato turbato da questo problema, prova i suggerimenti forniti di seguito nel post.
Il testo PDF(PDF) scompare durante la modifica o il salvataggio di un file
Il vantaggio di lavorare con i file PDF è che può comprimere file di alta qualità in una dimensione del file relativamente piccola. Ciò è utile per risparmiare spazio sul disco rigido, in particolare quando si lavora con risorse di archiviazione limitate. Tuttavia, questi file possono contenere contenuto a più livelli se vengono creati da documenti a più livelli utilizzando applicazioni come Adobe InDesign .
Di conseguenza, una singola pagina del file PDF può contenere diversi livelli con contenuti diversi. Se tenti di salvare o stampare un PDF che contiene contenuto a strati, gli elementi scompaiono dal PDF . Quindi, per risolverlo, prova a unire(Merging) o appiattire il file. Poiché il salvataggio del file come copia appiattita aiuterà a mantenere tutte le modifiche nel file PDF . Tuttavia, non è possibile apportare modifiche alle annotazioni o ai dati dei moduli dopo l'appiattimento
Nota(Note) : l'unione o l'appiattimento dei livelli non può essere annullata. Per questa procedura, utilizza una copia del tuo PDF .
Usando l'appiattimento si ottiene solo uno strato, che è considerato facile da maneggiare. Puoi appiattire il PDF in due modi:
1] Stampa su PDF
Aprire il file PDF desiderato e premere Ctrl+P in combinazione per visualizzare la finestra di dialogo Stampa .(Print)
Quando viene visualizzata la casella, seleziona " Microsoft Print to PDF " come stampante.
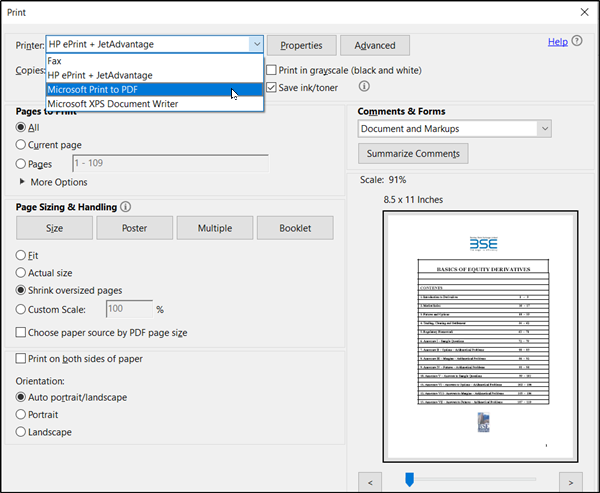
L'azione, una volta confermata, rigenererà un'altra versione del file PDF con l'impostazione predefinita e unirà tutti i livelli esistenti in un unico livello.
In alternativa, puoi fare clic sul menu "File" del file PDF e selezionare "Stampa". Successivamente(Thereafter) , premi il pulsante "Stampa" e scegli " PostScript (*.ps) come " Salva come tipo(Save as type) " per salvare una copia PostScript del file (PostScript)PDF originale .

Al termine, facendo doppio clic sul file .ps si aprirà il file in Adobe Distiller che appiattirà automaticamente il file e lo convertirà in un file PDF con un solo livello visibile.
2] Salva PDF come PDF ottimizzato

Se stai utilizzando la versione Pro di (Pro)Acrobat Reader come Acrobat Pro , FoxIt , ecc., puoi appiattire i livelli salvando il PDF come PDF ottimizzato(Optimized PDF) .
Per farlo, scegli 'File' > 'Salva con nome' > ' PDF ottimizzato(Optimized PDF) '. Quindi dalla finestra Impostazioni(Settings) che si apre seleziona la casella di controllo ' Trasparenza ' e premi il pulsante ' (Transparency)Salva(Save) '.
In seguito , il contenuto di testo (Hereafter)PDF non dovrebbe scomparire durante il salvataggio di un file in Windows 11/10 .
Related posts
Cos'è uno PPS file? Come convertire PPS su PDF in Windows 11/10?
Come estrarre e Save PDF Metadata in Windows 11/10
Adobe Reader non funziona in Windows 10
Optimize, comprimere e ridurre PDF File size in Windows 10
Come creare un Booklet da PDF document in Windows 11/10
Taskbar notifiche non mostrando in Windows 10
Come disinstallare o reinstallare Notepad in Windows 10
Come mostrare o nascondere Microsoft Print a PDF printer in Windows 10
Come aggiungere Group Policy Editor a Windows 10 Home Edition
Set Notepad++ come default editor per i file .xml in Windows 11/10
Dispositivo HDMI playback non mostrabile in Windows 10
Come salvare Notepad file in formato HTML or PDF in Windows 10
Best Laptop Battery Test software & Diagnostic tools per Windows 10
Come combinare file PDF in Windows 11/10
Microsoft Intune che non si sincronizza? Force Intune per sincronizzare in Windows 11/10
Cos'è uno PLS file? Come creare uno PLS file in Windows 11/10?
Come convertire DWG su PDF in Windows 11/10
Come risolvere Disk Signature Collision problem in Windows 10
Come scambiare i dischi rigidi in Windows 10 con Hot Swap
Best gratuito ISO Mounter software per Windows 10
