Come salvare il file del Blocco note in formato HTML o PDF in Windows 11/10
In questo articolo spiegheremo il processo per salvare un file Blocco note in formato HTML e PDF(save a Notepad file in HTML and PDF format) . Blocco note è un software di editor di testo nei computer Windows che consente agli utenti di creare e modificare documenti. Per impostazione predefinita, salva un file in formato .txt. Ma potresti non sapere che puoi anche salvare un file Blocco note(Notepad) in formati diversi da .txt come PDF , HTML , ecc.
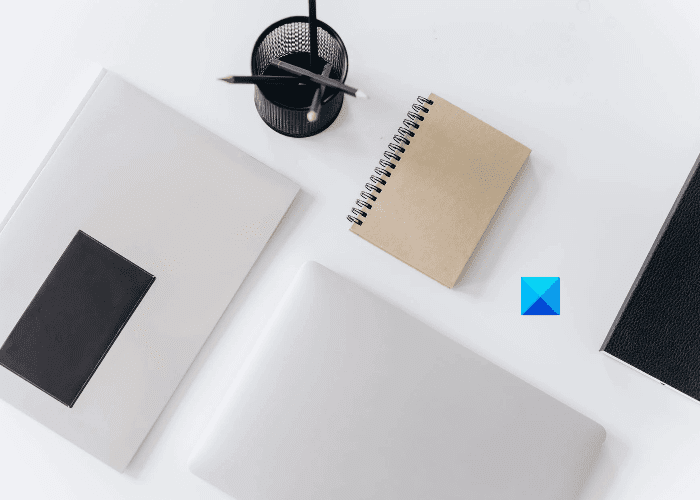
Come salvare il file Blocco note(Notepad) in formato HTML e PDF
Qui, spiegheremo il processo per salvare un file Blocco note(Notepad) in:
- Formato PDF.
- formato HTML.
1] Salva un file del Blocco note(Notepad) in formato PDF
Puoi salvare un file di Blocco note(Notepad) come PDF utilizzando la funzione Microsoft Print to PDF . È una funzionalità integrata in Windows che consente agli utenti di convertire i propri documenti da un formato in PDF .

Segui i passaggi elencati di seguito:
- Avvia Blocco note(Notepad) e apri il file al suo interno.
- Ora vai su " File > Print ". In alternativa, puoi anche premere i Ctrl + P sulla tastiera. Si aprirà una nuova finestra di stampa che mostra diverse opzioni.(Print)
- Devi selezionare l' opzione Microsoft Print to PDF dall'elenco.
- Fare clic sul pulsante Stampa(Print) .
- Assegna un nome al file, seleziona la cartella di destinazione per salvarlo e fai clic sul pulsante Salva(Save) .
Questo salverà il tuo file di testo in formato PDF . Puoi aprirlo in un lettore PDF dedicato come (PDF)Adobe o il tuo browser web.
2] Salva un file Blocco note(Notepad) in formato HTML
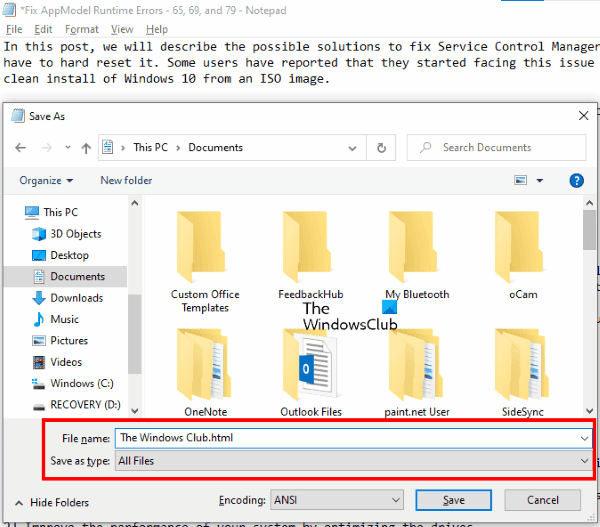
Per salvare un file di Blocco note(Notepad) come HTML , devi semplicemente cambiarne l'estensione mentre lo salvi. Vediamo come farlo:
- Avvia Blocco note(Notepad) sul tuo sistema e apri un file di testo al suo interno.
- Ora vai su " File > Save As ". Oppure puoi semplicemente premere Ctrl + Shift + S sulla tastiera. Si aprirà la finestra Salva con nome .(Save As)
- Fare clic(Click) sul menu a discesa adiacente al tipo Salva con nome(Save as type) e selezionare Tutti i file(All files) .
- Digitare .html alla fine del nome del file e fare clic sul pulsante Salva(Save) .
Questo salverà il tuo file di testo in formato HTML . Fare doppio clic(Double-click) sul file salvato e si aprirà nel browser Web predefinito.
Questo è tutto.
Articoli correlati(Related posts) :
- Differenza tra Blocco note, WordPad e Word(Difference Between Notepad, WordPad, and Word) .
- Come mettere una nota adesiva o un blocco note sul desktop .
Related posts
Set Notepad++ come default editor per i file .xml in Windows 11/10
Come disinstallare o reinstallare Notepad in Windows 10
Come sostituire Notepad con Notepad++ in Windows 10
Dark Mode Black Notepad per Windows 10
WordPad or Notepad è mancante in Windows 10
Cos'è uno PLS file? Come creare uno PLS file in Windows 11/10?
Come convertire DWG su PDF in Windows 11/10
Cos'è uno PPS file? Come convertire PPS su PDF in Windows 11/10?
Come misurare Reaction Time in Windows 11/10
Come mostrare Details pane in File Explorer in Windows 10
Stampa su PDF Non funziona in Windows 10
Come abilitare o Disable Archive Apps feature in Windows 10
Come utilizzare gli strumenti incorporati Charmap and Eudcedit di Windows 10
Optimize, comprimere e ridurre PDF File size in Windows 10
Come creare un Radar Chart in Windows 11/10
Come risolvere Disk Signature Collision problem in Windows 10
Come modificare il predefinito Webcam nel computer Windows 10
Come eseguire il backup, Move, o Delete PageFile.sys allo spegnimento in Windows 10
Adjust tua Monitor per una migliore screen resolution in Windows 10
Come combinare file PDF in Windows 11/10
