Abilita o disabilita l'ordinamento numerico in Esplora file in Windows 10

Abilita o disabilita l'ordinamento numerico in Esplora file in Windows 10: (Enable or Disable Numerical Sorting in File Explorer in Windows 10: ) esistono due tipi di meccanismo di ordinamento utilizzati da Windows , ovvero l' ordinamento intuitivo o numerico(Intuitive or Numerical Sorting) e l'altro è chiamato Ordinamento(Sorting) letterale . La differenza tra loro è che l' ordinamento(Sorting) numerico è utilizzato da tutte le versioni di Windows da Windows XP a Windows 10 , mentre l' (Windows 10)ordinamento(Sorting) letterale è stato utilizzato da Windows 2000 e versioni precedenti. Nell'ordinamento(Sorting) numerico i nomi dei file sono ordinati per valori numerici crescenti in cui nell'ordinamento letterale(Sorting)i nomi dei file sono ordinati per ogni cifra nel nome del file(file name) o per ogni numero nel nome del file(file name) s.

Ad ogni modo(Anyway) , se disabiliti l'ordinamento numerico, Windows tornerà all'ordinamento letterale predefinito. Entrambi hanno i loro vantaggi e svantaggi, ma alla fine, tutto dipende dall'utente per scegliere quale utilizzare. Windows(Windows don) non dispone di alcuna opzione integrata per abilitare o disabilitare l' ordinamento numerico e quindi(sorting and hence) è necessario utilizzare l' Editor criteri di gruppo o l'editor del Registro di sistema(Group Policy Editor or Registry Editor) per modificare queste impostazioni. Ad ogni modo(Anyway) , senza perdere tempo(time let) , vediamo come abilitare o disabilitare l'ordinamento numerico(Disable Numerical Sorting) in Esplora file(File Explorer) in Windows 10 con l'aiuto del tutorial sotto elencato.
Abilita o disabilita l'ordinamento numerico in Esplora file(File Explorer) in Windows 10
Assicurati(Make) di creare un punto di ripristino(restore point) nel caso qualcosa(case something) vada storto.
Metodo 1: abilitare o disabilitare l'ordinamento numerico in Esplora file nell'editor del registro(Method 1: Enable or Disable Numerical Sorting in File Explorer in Registry Editor)
1.Premere il tasto Windows + R, quindi digitare regedit e premere Invio per aprire il Registro di sistema.

2. Passare alla seguente chiave di registro(registry key) :
HKEY_LOCAL_MACHINE\SOFTWARE\Microsoft\Windows\CurrentVersion\Policies\Explorer
3. Fare clic con il pulsante destro del mouse su Explorer , quindi selezionare New > DWORD (32-bit) Value . Assegna un nome a questo DWORD NoStrCmpLogical e premi Invio.
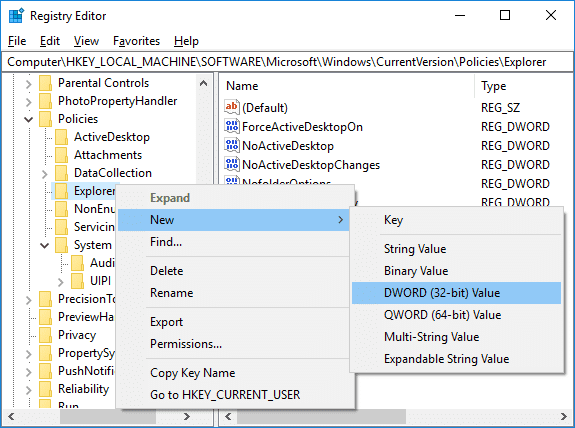
4. Fare doppio clic su NoStrCmpLogical DWORD(Double-click on NoStrCmpLogical DWORD) e cambiarne il valore in:
Per abilitare l'ordinamento numerico in Esplora file: 0 (To Enable Numerical Sorting in File Explorer: 0)
Per disabilitare l'ordinamento numerico in Esplora file (questo abiliterà l'ordinamento letterale dei file): 1(To Disable Numerical Sorting in File Explorer (This will enable Literal File Sorting): 1)

5. Al termine, fare clic su OK e chiudere l' editor del registro(registry editor) .
6.Riavvia il PC per salvare le modifiche.
Metodo 2: abilitare o disabilitare l'ordinamento numerico in Esplora file in Windows 10 utilizzando l'Editor criteri di gruppo(Method 2: Enable or Disable Numerical Sorting in File Explorer in Windows 10 using Group Policy Editor)
Nota:(Note:) questo metodo non funzionerà per gli utenti di Windows 10 Home Edition e funzionerà solo per Windows 10 Pro , Education ed Enterprise Edition .
1.Premere il tasto Windows + R, quindi digitare gpedit.msc e premere Invio per aprire l'Editor criteri di gruppo.(Group Policy Editor.)

2. Passare alla seguente chiave di registro(registry key) :
Computer Configuration > Administrative Templates > Windows Components > File Explorer
3.Selezionare Esplora file(File Explorer) che nel riquadro di destra della finestra, fare doppio clic(window pane double-click) su " Disattiva l'ordinamento numerico in Esplora file(Turn off numerical sorting in File Explorer) ".
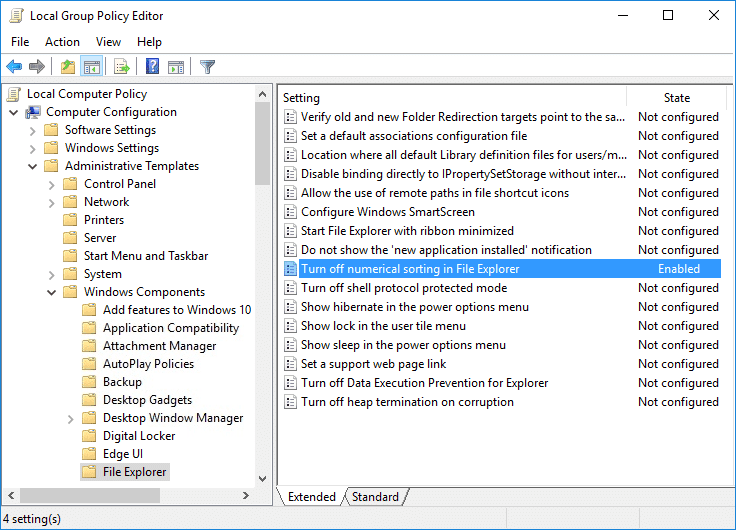
4.Ora modificare le impostazioni dei criteri di cui sopra in base a:(above policy)
Per abilitare l'ordinamento numerico in Esplora file: non configurato o disabilitato (To Enable Numerical Sorting in File Explorer: Not Configured or Disabled)
Per disabilitare l'ordinamento numerico in Esplora file (questo abiliterà l'ordinamento letterale dei file): Abilitato(To Disable Numerical Sorting in File Explorer (This will enable Literal File Sorting): Enabled)
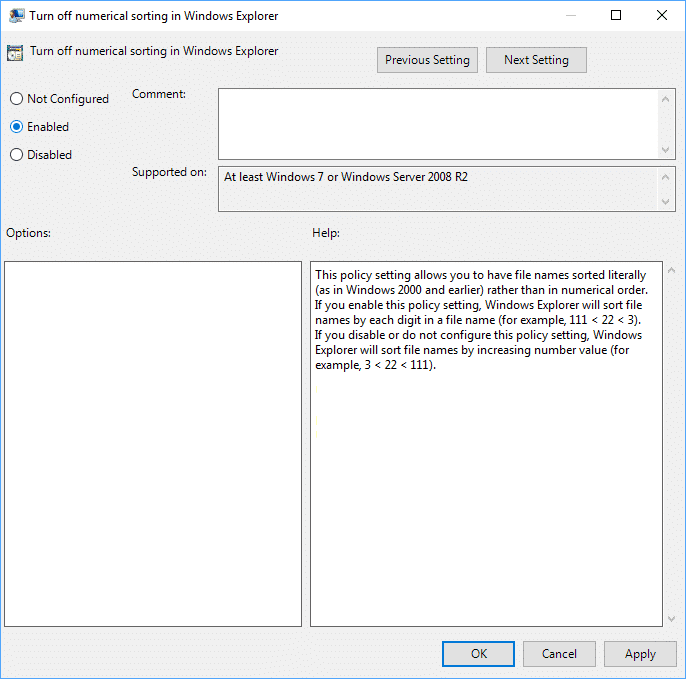
5.Fare clic su Applica seguito da OK.
6.Chiudi tutto, quindi riavvia il PC per salvare le modifiche.
Consigliato:(Recommended:)
- Cancella la cronologia dei file recenti di Esplora file(File Explorer Recent Files History) in Windows 10
- Abilita o disabilita il cambio rapido utente(Fast User Switching) in Windows 10
- Come esportare le password salvate(Export Saved Passwords) in Google Chrome
- Come aprire le opzioni della (Options)cartella(Folder) in Windows 10
Ecco che hai imparato con successo come abilitare o disabilitare l'ordinamento numerico in Esplora file in Windows 10(How to Enable or Disable Numerical Sorting in File Explorer in Windows 10) , ma se hai ancora domande su questo tutorial, sentiti libero di chiederle nella sezione dei commenti.
Related posts
Come rimuovere OneDrive da Windows 10 File Explorer
Abilita o disabilita Status Bar in File Explorer in Windows 10
Fix File Explorer non si aprirà in Windows 10
Fix File Explorer Crashing Issue in Windows 10
Windows 10 File Explorer non risponde? 8 Ways per risolverlo!
Risolto il problema con Esplora file che non risponde in Windows 10
File Explorer si blocca o si blocca durante la creazione di New folder in Windows 10
Come aprire il file GZ in Windows 10
Come utilizzare le viste File Explorer in Windows 10 come un professionista
Come forzare l'eliminazione del file in Windows 10
Come avviare Esplora file di Windows 10 in qualsiasi cartella desideri
Come ottenere Help con File Explorer in Windows 10
Come connettersi a un FTP server in Windows 10, da File Explorer
Come ripristinare NTBackup BKF File su Windows 10
Ripristina TrustedInstaller come File Owner in Windows 10
Cosa c'è di diverso in Esplora file in Windows 10 vs. Windows 8.1
Come aprire uno Pages File su Windows 10
8 app per abilitare le schede in Esplora file su Windows 10
Rimuovere lo Internet Explorer icon da Desktop in Windows 10
Fix Favorites mancante in Internet Explorer su Windows 10
