Come abilitare o disabilitare il cambio rapido utente in Windows 10
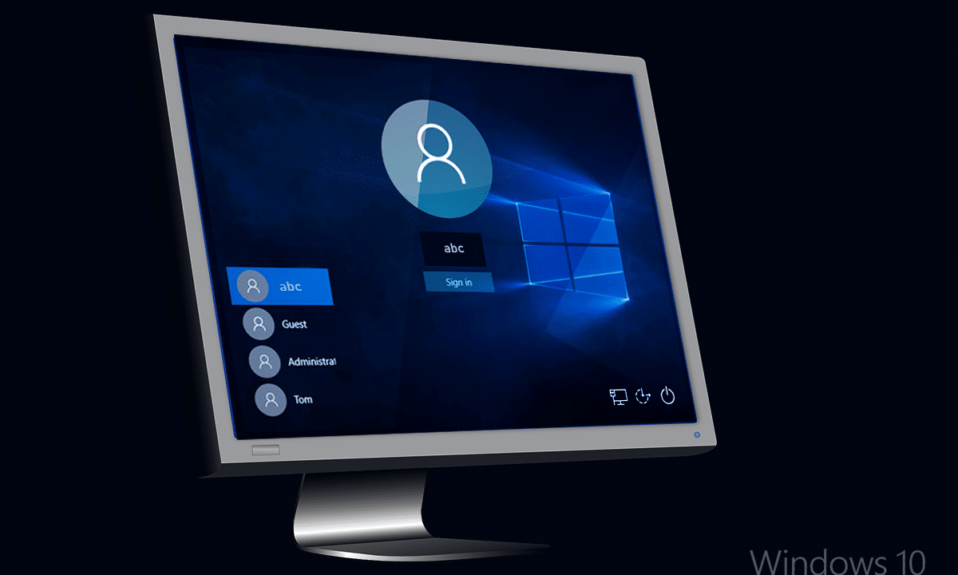
Il cambio rapido utente(Fast User Switching) è utile quando hai più di un account utente(user account) sul tuo PC e consente agli utenti di accedere a un computer mentre l'altro utente è ancora connesso. Ad esempio, hai un solo PC a casa tua e i tuoi fratelli oppure lo usano anche i genitori, con i propri account personali. Puoi imparare a passare dal tuo account ad altri account utente(user account) con questa funzione. Alcuni software potrebbero non supportare questa funzione e il passaggio a un account nuovo o precedente non sempre riesce. L' opzione Cambio rapido utente(Fast User Switching option) consente a più utenti di accedere al sistema senza eliminare i dati di lavoro di un altro utente o richiedere il riavvio. Questa è una funzionalità predefinita(default feature) fornita da Windows 10, che può essere abilitato o disabilitato in base alle esigenze dell'utente. Ecco alcuni modi in cui puoi abilitare o disabilitare il cambio rapido utente in Windows 10. ( Here are few ways via which you can enable or disable Fast User Switching in Windows 10. )
In breve, quando utilizzi il tuo PC con il tuo account utente(user account) , un altro utente può accedere al proprio account senza che tu debba disconnetterti dal tuo account utente(user account) . Sebbene questa sia una caratteristica vantaggiosa, ha anche i suoi svantaggi. Se l' account utente(user account) non disconnesso ha lasciato in esecuzione app(apps running) a uso intensivo di risorse , si verificherà un problema di prestazioni(performance issue) per l'altro utente che utilizza il PC con il proprio account utente(user account) .

Abilita o disabilita il cambio rapido utente(Fast User Switching) in Windows 10
Assicurati(Make) di creare un punto di ripristino(restore point) nel caso qualcosa(case something) vada storto.
Come abilitare il cambio rapido utente(Fast User Switching) in Windows 10
Metodo 1: utilizzo dell'Editor criteri di gruppo(Method 1: Using Group Policy Editor)
Nota:(Note:) questo metodo non funziona per gli utenti di Windows 10 Home , poiché questo metodo è specificato solo per Windows 10 Pro , Education ed Enterprise Edition(Enterprise Editions) .
1. Premi il tasto Windows + R, quindi digita gpedit.msc e premi Invio per aprire l'Editor criteri di gruppo.( Group Policy Editor.)

2. Passare alla seguente politica:
Computer Configuration\Administrative Templates\System\Logon
3. Assicurati di selezionare Accesso( Logon) , quindi nel riquadro della finestra di destra fai doppio clic(right window pane double-click) sul criterio " Nascondi punti di ingresso per cambio rapido utente(Hide entry points for Fast User Switching) ".

4. Ora, nella sua finestra delle proprietà, scegli l' opzione Disabilitato per abilitare il ( Disabled)cambio rapido utente(Fast User Switching) in Windows 10 .

5. Fare clic su Applica, seguito da OK.
6. Una volta terminato, chiudi tutto e riavvia il PC per salvare le modifiche.
Leggi anche: (Also Read:) Correzione del servizio spooler di stampa locale(Fix Local Print Spooler Service) non in esecuzione
Metodo 2: utilizzo dell'editor del registro(Method 2: Using Registry Editor)
Nota: (Note:) assicurati(Make sure) di eseguire il backup del registro(Registry) prima di apportare modifiche, poiché il registro(Registry) è uno strumento potente.
1. Premi il tasto Windows + R, quindi digita regedit e premi Invio per aprire l' editor del registro.(Registry Editor.)

2. Passare alla seguente chiave di registro(registry key) :
HKEY_LOCAL_MACHINE\SOFTWARE\Microsoft\Windows\CurrentVersion\Policies\System
- Vai a HKEY_CURRENT_USER
- In HKEY_CURRENT_USER fare clic(HKEY_CURRENT_USER click) su SOFTWARE
- Avvia Microsoft e apri Windows.
- Entra(Enter) in CurrentVersion seguito da Policies.
- Fare clic su Sistema.
3. Cerca HideFastUserSwitching. Se non riesci a trovarlo, fai clic con il pulsante destro del mouse su Sistema,(System) quindi seleziona New > DWORD (32-bit) Value.

4. Assegna un nome a questo DWORD appena creato come HideFastUserSwitching e premi Invio.

5. Fare doppio clic su HideFastUserSwitching DWORD e modificarne il valore in base a 0 per abilitare il cambio rapido utente(Fast User Switching) in Windows 10 .

6. Al termine, fare clic su OK e chiudere Editor del Registro di sistema.
7. Per salvare le modifiche è necessario riavviare il PC.
Come verificare se il cambio rapido utente è abilitato in Windows 10(How to check if Fast User Switching is enabled in Windows 10)
Segui(Please) i passaggi indicati di seguito per verificare se la funzione Cambio rapido utente(Fast User Switching feature) è abilitata o disabilitata:
1. Premere insieme i tasti Alt +F4 per aprire Chiudi Windows.(Shut Down Windows.)
2. Se è possibile trovare l' opzione Cambia utente(Switch user ) nel menu a discesa, la funzione Cambio rapido utente(Fast User Switching feature) è abilitata. In caso contrario, è disabilitato.

Leggi anche: Risolto il (Also Read:) problema di lampeggiamento del cursore(Fix Cursor Blinking Issue) su Windows 10
Come disabilitare il cambio rapido utente(Fast User Switching) in Windows 10
Quando utilizziamo la modalità Cambio rapido utente(Fast User Switching mode) per uno o più profili, il tuo sistema potrebbe consumare tutte le risorse e il tuo PC potrebbe iniziare a rallentare. È molto probabile che ciò riduca le prestazioni del sistema. Pertanto(Hence) , potrebbe essere necessario disabilitare questa funzione quando non è in uso.
Metodo 1: utilizzo di criteri di gruppo
1. Aprire l'Editor criteri di gruppo,(Group Policy Editor) quindi passare al percorso seguente:
Computer Configuration\Administrative Templates\System\Logon
2. Fare doppio clic sulla finestra Nascondi punto di ingresso per cambio rapido utente .(Hide Entry Point for Fast User Switching)
3. Se si desidera disabilitare la funzione Cambio rapido utente(Fast User Switching feature) , selezionare la casella Abilitato(Enabled) e fare clic su OK.

Metodo 2: utilizzo dell'editor del registro
1. Aprire la finestra di dialogo (dialog box)Esegui(Run ) ( Press Windows + R ) e digitare regedit.

2. Passare alla seguente chiave di registro(registry key) :
HKEY_LOCAL_MACHINE\SOFTWARE\Microsoft\Windows\CurrentVersion\Policies\System
3. Fare doppio clic su HideFastUserSwitching.
Nota:(Note:) se non riesci a trovare la chiave sopra, creane una nuova usando il Metodo 2(Method 2) di Abilita cambio rapido utente(Fast User Switching) in Windows 10 .
4. Fare doppio clic su HideFastUserSwitching e impostare il valore su 1(set the value to 1) per disabilitare la funzione di cambio utente rapido(Fast User Switching Feature) come mostrato nella figura.

La funzione di cambio utente rapido(Fast User Switching Feature) è una funzionalità fantastica nei PC Windows(Windows PC) . Consente ai suoi utenti di eseguire il proprio sistema con il proprio accesso per diversi giorni senza influire sulle applicazioni o sui file in esecuzione in altri account utente. L'unico inconveniente di questa funzione è la riduzione della velocità e delle prestazioni del sistema(system speed & performance) . Di conseguenza, dovrebbe essere abilitato o disabilitato secondo le tue esigenze.
Consigliato:(Recommended:)
- Cancella la cronologia dei file recenti di Esplora file(File Explorer Recent Files History) in Windows 10
- Come modificare la frequenza di feedback(Feedback Frequency) in Windows 10
- Correggi(Fix) Questa copia di Windows non è un errore originale
- Come correggere l'errore di aggiornamento di Windows 80072ee2(Fix Windows Update Error 80072ee2)
Ci auguriamo che questa guida sia stata utile e che tu abbia potuto imparare "come abilitare o disabilitare la modalità Cambio rapido utente in Windows 10"( “how to enable or disable Fast User Switching mode in Windows 10”) . Se hai domande/commenti su questo articolo, sentiti libero di lasciarli nella sezione commenti.
Related posts
Find Security Identifier (SID) di User in Windows 10
Come abilitare o Disable Emoji Panel in Windows 10
Perché è necessario disabilitare Fast Startup in Windows 10?
Disabilita la User Account Control (UAC) in Windows 10
Rename User Profile Folder in Windows 10
Hide Items da Control Panel in Windows 10
Mouse Pointer Lags in Windows 10 [risolto]
Disabilita Pinch Zoom Feature in Windows 10
3 Ways a Add Album Art a MP3 in Windows 10
Fix Task Host Window Prevents Shut Down in Windows 10
6 Ways Per passare User in Windows 10
Con forza Cancellare lo Print Queue in Windows 10
Set Default User Logon Picture per tutti gli utenti Windows 10
Abilita o disabilita Cortana su Windows 10 Lock Screen
Come abilitare o Disable Cortana in Windows 10
Fix Unable a Delete Temporary Files in Windows 10
Come View User Account Details in Windows 10
Come cambiare Screen Brightness in Windows 10
Defer Feature and Quality Updates in Windows 10
Come disinstallare completamente McAfee da Windows 10
