Come cambiare maiuscole e minuscole in Notepad++
In questo post, ti aiuteremo a change the text case in Notepad++ . Notepad++ è una delle migliori alternative a Notepad(best alternatives to Notepad) e altri editor di testo. Ha tantissime funzionalità come evidenziare il testo(highlight text) , evidenziare la sintassi(syntax highlighting) , usare Macro , salvare e caricare una sessione, generare hashtag(generate hashtag) per un file e perderne di più. Tra quelle tonnellate di funzionalità, è presente anche la modifica delle maiuscole e minuscole nella funzione Notepad++ .
Se si dispone di un file di testo, file di programmazione, ecc. e si desidera modificare alcune maiuscole di testo in minuscolo, iNVERT case, MAIUSCOLA, Sentence case, Proper Case(lower case, iNVERT cASE, UPPER CASE, Sentence case, Proper Case) , ecc., è possibile utilizzare quella funzione integrata di Notepad++ e cambia maiuscole e minuscole in due modi.
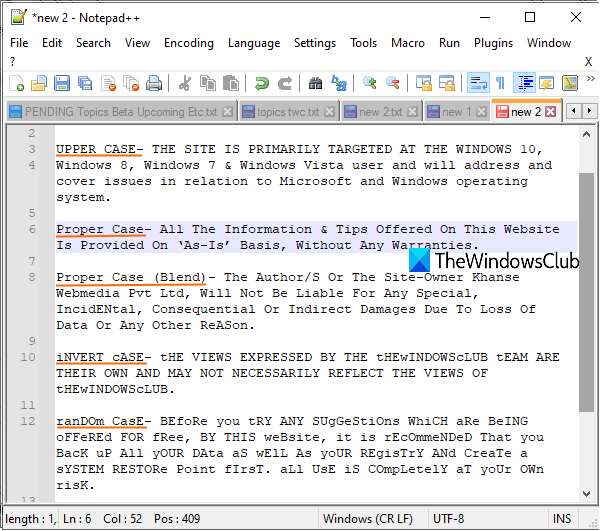
Cambia maiuscole e minuscole in Notepad ++
Queste sono le due opzioni:
- Utilizzo di scorciatoie o tasti di scelta rapida
- Utilizzando il menu Modifica .(Edit)
1] Utilizzo di scorciatoie o tasti di scelta rapida
Per la maggior parte dei casi di testo presenti in Notepad++ , è stato assegnato un tasto di scelta rapida o una scorciatoia. Quindi, devi solo selezionare del testo e premere il tasto di scelta rapida per convertire il testo maiuscolo. Ecco l'elenco di tutte quelle scorciatoie per maiuscole e minuscole di testo:
- Ctrl+U: minuscolo(lowercase)
- Ctrl+Alt+U: Frase maiuscola(Sentence case) (la prima lettera di ogni frase selezionata viene cambiata in maiuscolo e il resto delle lettere in minuscolo)
- Alt+U: Proper Case (cambia la prima lettera di ogni parola selezionata in maiuscolo e le altre lettere vengono cambiate in minuscolo)
- Ctrl+Alt+Shift+U: maiuscole/minuscole (miscela)(Sentence case (blend)) . La prima lettera di ogni frase selezionata viene trasformata in maiuscolo, ma il testo maiuscolo delle altre lettere non viene modificato
- Alt+Shift+U: caso corretto (miscela)(Proper Case (blend)) . Questo caso cambia la prima lettera di ogni parola in maiuscolo, ma non cambia il testo maiuscolo per le altre lettere
- Ctrl+Shift+U: MAIUSCOLA(UPPERCASE) .
SUGGERIMENTO:(TIP:) puoi anche provare alcuni interessanti Notepad++ tips and tricks per familiarizzare con esso.
2] Utilizzando il menu Modifica
Un altro modo per modificare le maiuscole e minuscole del testo in Notepad++ è utilizzare il menu Modifica . (Edit)Aprire un file in Notepad++ e quindi selezionare il testo per il quale si desidera modificare il caso del testo. Successivamente, fai clic sul menu Modifica e accedi all'opzione (Edit)Converti caso in(Convert Case to) .
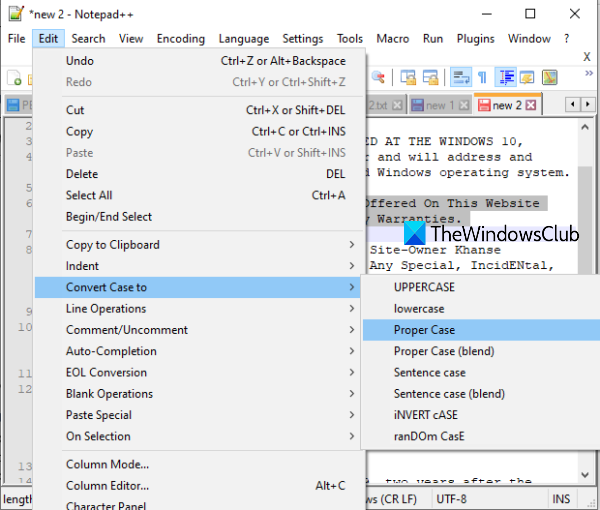
Ora vedrai tutti i casi di testo disponibili, inclusi Random Case e iNVERT(CasE) case. Non ci sono tasti di scelta rapida per queste due opzioni, quindi hai accesso al menu Modifica per utilizzare questi due casi di testo.(Edit)
In questo modo puoi usare Notepad++ per cambiare maiuscole e minuscole.
Spero che il post ti sia utile.
Related posts
I migliori suggerimenti e trucchi per Notepad ++ che dovresti usare
Impossibile installare i plugin su Notepad++ - Installazione di Plugin fallita
Come confrontare due file in Notepad++
Come convalidare XML contro XSD in Notepad++
Come inviare un invito per un incontro in Outlook
Come Multitask in Windows 10 come uno Pro
10 Miglior Microsoft Teams Tips and Tricks per aiutarvi ad ottenere il meglio da essa
Il tuo computer potrebbe inviare query automatizzate (Captcha)
Come tenere Hackers dal tuo computer
Google Drawings Tutorial, Tips and Tricks
Dove sono le impostazioni Office Document Cache e come cancellare la cache
Microsoft Edge Browser Tips and Tricks per Windows 10
BASIC Command Prompt Tips per Windows 10
Elenco stampanti che utilizzano lo stesso printer driver Sepately in Windows 10
Recycle Bin Tricks and Tips per Windows 11/10
Block or Stop Microsoft Edge Pop-up Tips and Notifications
Come si dice se il tuo computer ha un virus
Come generare un WiFi History or WLAN Report in Windows 10
Change Boot Menu Text, quando Dual-Booting stessa versione di Windows
Ripristina questo PC: ripristinare Windows 10 alle impostazioni di fabbrica senza perdere i file
