Come raggruppare immagini e testo in Word
Hai del testo o delle immagini nel tuo documento di Word(Word document) e non vuoi che nessuno vi apporti modifiche facilmente? C'è una funzionalità in Word chiamata Raggruppa o Separa intervallo di testo(Group or Ungroup text range) ; lo scopo di questa funzione è raggruppare(Group) o separare(Ungroup) un intervallo di testo selezionato. Una volta che il testo è Raggruppato(Grouped) , l'intervallo di testo non può essere modificato, tranne nelle aree che contengono controlli del contenuto modificabili.
Come raggruppare immagini(Pictures) e testo(Text) in Word
Per raggruppare(Group) un intervallo di testo selezionato in Word , attenersi alla seguente procedura:
- Lancia Parola
- Immettere il(Enter) testo o utilizzare un documento esistente.
- Evidenzia il testo
- Fare clic sulla scheda Sviluppatore
- Fare clic(Click) sul pulsante Raggruppa(Group) o Separa(Ungroup) intervallo di testo
- L'intervallo di testo selezionato nel documento è Raggruppato(Grouped) .
Avvia Microsoft Word .
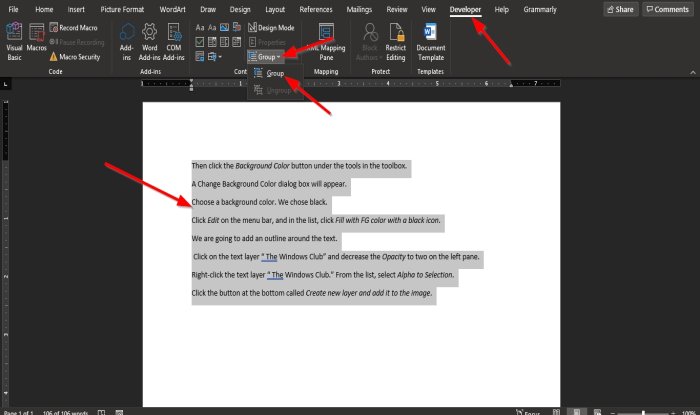
Immettere il(Enter) testo o utilizzare un documento esistente.
Ora evidenzia il testo nel documento.
Quindi fare clic sulla scheda Sviluppatore(Developer) sulla barra dei menu.
Se non vedi la scheda Sviluppatore(Developer) sulla barra dei menu, devi selezionarla da Personalizza la barra multifunzione(Customize the Ribbon) .
Nella scheda Sviluppatore nel gruppo (Developer )Controlli(Controls) , seleziona il pulsante Raggruppa o Separa intervallo di testo(Group or Ungroup text range) .
Seleziona l' opzione Gruppo(Group ) dal menu a discesa.

L'intervallo di testo selezionato nel documento è Raggruppato(Grouped) .
Nota(Notice) quando provi a digitare tra il testo o a creare spazio tra le parole; nota che nulla non sta cambiando; questo perché il testo evidenziato non può essere modificato.
Prova a digitare sotto il testo una volta evidenziato; noterai che puoi inserire del testo nell'area al di fuori dell'intervallo del testo; questo perché si trova in un'area del documento contenente controlli del contenuto modificabile.
Ci auguriamo che questo tutorial ti aiuti a capire come raggruppare un intervallo di testo selezionato in Microsoft Word .
Correlati(Related) : Come inserire un video in linea in un documento di Word(How to Insert an Online Video into a Word Document) .
Related posts
Come inserire Text in una forma Word
Come utilizzare Linked Text in Word per aggiornare più documenti
Come inserire Text da Word file in un Publisher publication
Come convertire Table su Text and Text a Table in Word
Come utilizzare Transcribe per convertire Speech in Text in Word
Format Text come Superscript or Subscript in Word, Excel, PowerPoint
Come utilizzare Rewrite Suggestions in Word per Web application
Come creare un Hanging Indent in Microsoft Word and Google Docs
Best Invoice Templates per Word Online per creare Business Invoices gratuito
Come creare uno Booklet or Book con Microsoft Word
Come digitare Text su uno Line in Word senza spostarlo
Come inserire una filigrana in Word document
Add, Change, Remove Author da Author Property in Office document
Incolla il testo in Word senza formattazione
Insert, Copy, Remove, Apply and Manipulate Text Boxes, Apply and Manipulate Text Boxes in Word
Come usare Measurement Converter in Microsoft Office
Come scaricare Page Borders per Microsoft Word gratis
Fix Error, Bookmark non definito in Microsoft Word
Come inserire un Text field in Word
Come cambiare File Format default per il salvataggio in Word, Excel, PowerPoint
