Come aggiungere citazioni e riferimenti in Google Docs
Citazioni e riferimenti(References) aiutano altre persone a conoscere la fonte originale di un'informazione che hai aggiunto al tuo documento. Se desideri aggiungere fonti, citazioni o riferimenti in Google Docs(add source, citations, or references in Google Docs) , ecco come puoi farlo. Poiché è una funzionalità integrata di Google Docs , non è necessario scaricare alcuna estensione o altro.
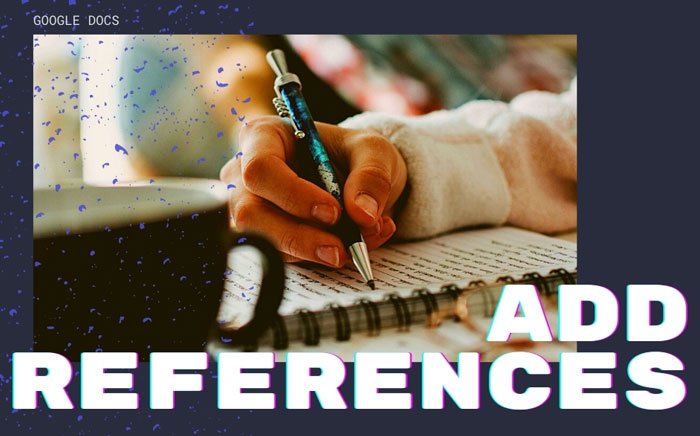
Quando si scrive un progetto scolastico o universitario su un argomento, aggiungere la fonte originale è una pratica pratica e razionale per dare credito ad altri autori. È possibile inserire facilmente citazioni e riferimenti in un(insert citations and references in a Microsoft Word) documento Microsoft Word. Tuttavia, se stai utilizzando Microsoft Word e Google Docs per modificare o creare il tuo documento e vuoi fare lo stesso, ecco come puoi farlo in pochi istanti.
Come aggiungere citazioni(Citations) e riferimenti(References) in Google Docs
Per aggiungere citazioni e riferimenti in Google Docs , segui questi passaggi-
- Apri un documento in Google Documenti.
- Fare clic su Strumenti > Citazioni.
- Scegli un tipo di citazioni.
- Fare clic(Click) sul pulsante Aggiungi(Add) fonte citazione.
- Seleziona un tipo di Sorgente.
- Compila(Fill) il form come da tua scelta.
- Fare clic(Click) sul pulsante Aggiungi(Add) fonte citazione.
- Fare clic(Click) sul pulsante Cita(Cite) o Inserisci(Insert) bibliografia.
Per iniziare, apri il documento desiderato in Google Docs e fai clic sull'opzione Tools > Citations
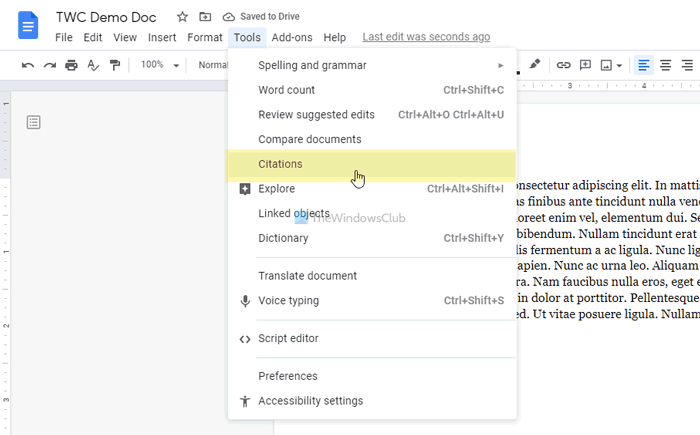
Ti aiuta ad aggiungere diversi tipi di citazioni. Scegli un'opzione dall'elenco a discesa corrispondente e fai clic sul pulsante Aggiungi fonte citazione (Add citation source ) .
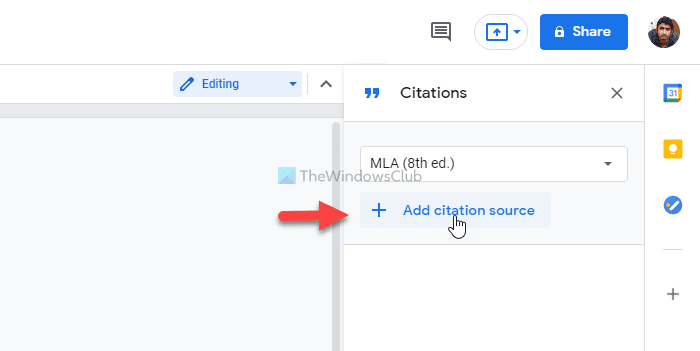
Ora devi scegliere un tipo di sorgente(Source type) . Devi selezionare il tipo secondo le tue esigenze. Supponiamo che tu voglia inserire un articolo del sito web come fonte. In tal caso, scegli l' opzione Sito web . (Website )Supponiamo invece di voler fare riferimento a una serie TV oa un episodio di una determinata serie TV. In tal caso, devi scegliere l' opzione serie(TV series) TV o episodio TV .(TV episode)
Successivamente, puoi inserire le informazioni richieste. Considerando che hai selezionato l' opzione Sito web (Website ) , sono richiesti i seguenti dettagli:
- Nome dell'autore (se più autori hanno contribuito, puoi inserire anche quello)
- Titolo dell'articolo
- Titolo o nome del sito web
- Nome dell'editore o nome dell'azienda
- Collegamento permanente o URL
- Quando pubblicato
- Quando si accede
- Titolo breve per l'identificazione
Successivamente, puoi fare clic sul pulsante Aggiungi fonte di citazione (Add citation source ) visibile in basso.
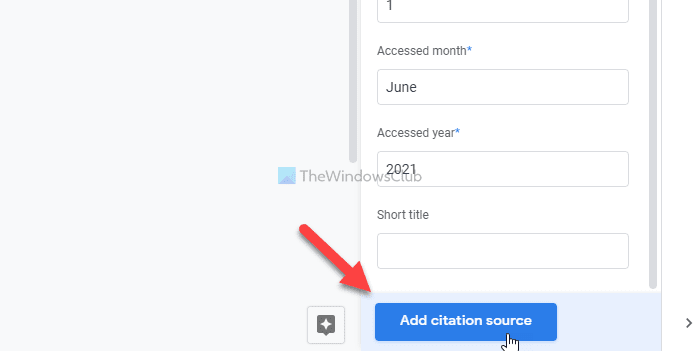
Quindi, hai due opzioni per mostrare la citazione. Uno, puoi scegliere una citazione e fare clic sul pulsante Cita (Cite ) . Aggiunge il nome dell'autore nel documento. Due, puoi fare clic sul pulsante Inserisci bibliografia (Insert bibliography ) per inserire tutti i dettagli nel tuo documento.
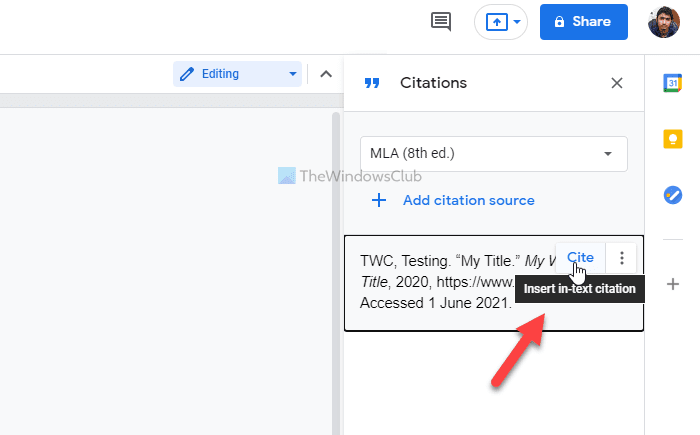
In entrambi i casi è possibile inserire la citazione dove si vuole.
Questo è tutto! Spero che questo tutorial ti abbia aiutato ad aggiungere citazioni e riferimenti nel documento Google Docs(Google Docs) .
Leggi: (Read: )Come inserire riferimenti o citare fonti in PowerPoint.(How to put References or cite Sources in PowerPoint.)
Related posts
Come ruotare il testo nell'app Web Google Sheets
Come creare un Drop Cap in Google Docs in pochi minuti
Fix Google Docs Spellcheck non funziona correttamente
Come inserire Text Box in Google Docs
Come rendere Google Slides loop senza pubblicare
Come collegare Google Sheets con Excel
Come aggiungere un Border in Google Docs
Come modificare un PDF in Google Docs sul Web
Convert Word, PowerPoint, Excel Documents in PDF utilizzando Google Docs
Google Docs Keyboard Shortcuts per Windows 10 PC
Come confrontare due documenti in Google Docs
Come visualizzare sempre word count in Google Docs
Come aggiungere Page Numbers in Google Docs
Come inserire Table di Contents in Google Docs
Come cambiare Page Margin and Color in Google Docs
Come cambiare Page Orientation in Google Docs
Migliori Google Sheets add-on per migliorare la produttività
Come utilizzare Dark Mode in Google Docs, Sheets e Slides
Come raddoppiare lo spazio in Google Docs
Come rimuovere Gridlines da A Google Sheet document
