Disabilita i controlli dei requisiti hardware per l'app Mixed Reality Portal
Se ti trovi di fronte a un problema per cui hai acquistato un visore Windows Mixed Reality(Windows Mixed Reality Headset) ma l' app Mixed Reality Portal dice che i requisiti hardware minimi sono inferiori ai requisiti, quando sai per certo che non lo è, puoi disabilitare i controlli dei requisiti hardware(Hardware Requirement Checks) per l' app Portale di realtà mista .
Windows 10 ha(Does Windows 10) bisogno del portale di realtà mista(Mixed Reality Portal) ?
Per utilizzare Windows Mixed Reality(Windows Mixed Reality) sono necessari un visore compatibile e un PC compatibile con Windows 11/10 . Se stai utilizzando una versione precedente di Windows , puoi accedere a Mixed Reality Portal tramite il menu Start . Tieni(Bear) presente che i requisiti hardware del PC possono variare per le app, le funzionalità e i contenuti disponibili.
Disabilita i controlli dei requisiti hardware(Hardware Requirement Checks) per l' app Mixed Reality Portal
Puoi disabilitare o ignorare i controlli dei requisiti hardware per l'app Mixed Reality Portal su PC (Mixed Reality Portal)Windows in uno dei due modi;
- Attiva la modalità sviluppatore
- Modifica il registro
Vediamo la descrizione della procedura in relazione ai due metodi.
1] Attiva la modalità sviluppatore
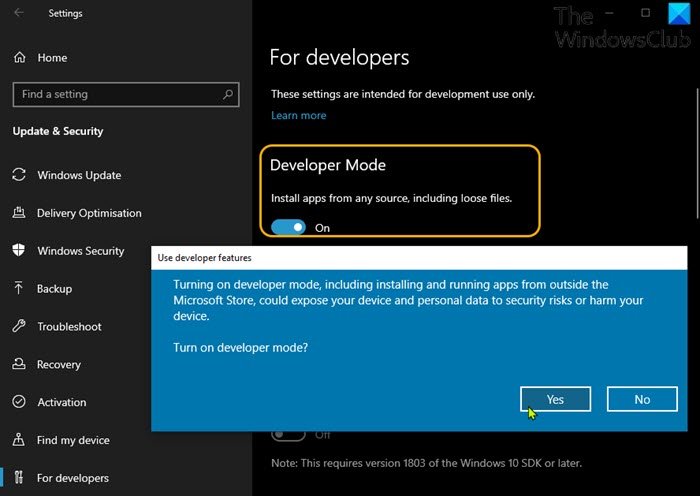
Per disabilitare o ignorare i controlli dei requisiti hardware per l'app Mixed Reality Portal su PC (Mixed Reality Portal)Windows abilitando la Modalità sviluppatore(Developer Mode) , procedi come segue:
- Premi il Windows key + I per aprire Impostazioni(open Settings) .
- Fare clic su Aggiornamento e sicurezza(Update & Security) .
- Scorri verso il basso e fai clic su Per sviluppatori(For developers) nel riquadro di navigazione a sinistra.
- Nel riquadro destro, nella sezione Modalità sviluppatore , attiva (Developer Mode)il(On) pulsante per installare app da qualsiasi fonte, inclusa(Install apps from any source, including loose files) l' opzione file sciolti.
- Esci dall'app Impostazioni.
2] Modificare il registro
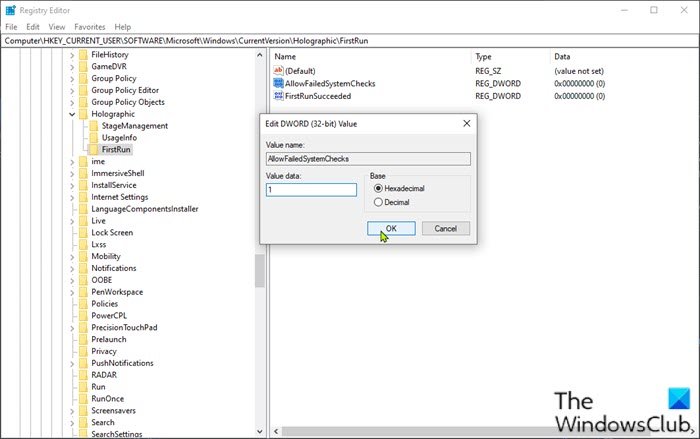
Per disabilitare o ignorare i controlli dei requisiti hardware per l'app Mixed Reality Portal su PC (Mixed Reality Portal)Windows modificando il registro, procedi come segue:
Poiché si tratta di un'operazione di registro, si consiglia di eseguire il backup del registro(back up the registry) o di creare un punto di ripristino del sistema come misure precauzionali necessarie. Una volta fatto, puoi procedere come segue:
- Premi il Windows key + R per richiamare la finestra di dialogo Esegui.
- Nella finestra di dialogo Esegui, digita regedit e premi Invio per aprire l'Editor del Registro(open Registry Editor) di sistema .
- Navigare o passare al percorso della chiave di registro di seguito:
HKEY_CURRENT_USER\Software\Microsoft\Windows\CurrentVersion\Holographic
- Nella posizione, nel riquadro di navigazione a sinistra, fai clic con il pulsante destro del mouse sulla cartella olografica e seleziona (Holographic)Nuovo(New) > Chiave(Key) .
- Rinominare la chiave come FirstRun .
- Seleziona la cartella della chiave appena creata.
- Ora, fai clic con il pulsante destro del mouse sullo spazio vuoto nel riquadro di destra e quindi seleziona Nuovo(New) > Valore DWORD (32 bit)(DWORD (32-bit) Value) per creare la chiave di registro
- Quindi rinomina la chiave come AllowFailedSystemChecks e premi Invio.
- Fare doppio clic(Double-click) sulla nuova voce per modificarne le proprietà.
- Immettere 1 nel campo Dati (V)valore(alue data) .
- Fare clic su OK o premere Invio per salvare la modifica.
Riavvia l' app Mixed Reality Portal e verifica se riesci a fare clic sul pulsante Avanti nella pagina di controllo hardware. (Next)In caso contrario, prova quanto segue:
- Sempre nel riquadro di destra, crea un altro valore DWORD (32 bit)(DWORD (32-bit) Value ) e denominalo FirstRunSucceeded .
- Fare doppio clic(Double-click) sulla nuova voce per modificarne le proprietà.
- Immettere 1 nel campo Dati (V)valore(alue data) .
- Fare clic su OK o premere Invio per salvare la modifica.
- Esci dall'editor del registro.
- Riavvia il PC.
All'avvio, apri l' app Mixed Reality Portal : noterai che la schermata di controllo dei requisiti hardware non verrà visualizzata. Ora puoi essere in grado di utilizzare il tuo visore VR.
Come si disabilita il portale Windows Mixed Reality ?
Per gli utenti di PC che desiderano disabilitare Windows Mixed Reality sul proprio computer Windows 10/11, possono farlo come segue; apri l' app Impostazioni(Settings) e scegli App(Apps) . Fai clic su App e funzionalità(Apps and Features) e seleziona Portale di realtà mista(Mixed Reality Portal) . Ora scegli l' opzione Disinstalla e (Uninstall)Windows rimuoverà l'app dal tuo dispositivo.
Come si aggiorna Windows Mixed Reality ?
Puoi aggiornare Windows Mixed Reality eseguendo l'aggiornamento all'ultima versione per PC per i visori Windows Mixed Reality(Windows Mixed Reality) immersive (VR). Per fare ciò, apri semplicemente Settings > Update e sicurezza(Security) e seleziona Verifica aggiornamenti(Check for updates) .
Related posts
Attiva o disattivare le impostazioni quando Mixed Reality Portal è in esecuzione
Come Record Video in Windows Mixed Reality su Windows PC
Come configurare le impostazioni di realtà mista in Windows 10
Come prendere Screenshot in Windows Mixed Reality su PC
Download di Reality headset & motion controller driver e software misti
Come scoprire cosa Motherboard hai su Windows 10/11 PC?
Windows Server 2022 Hardware Requisiti
PC DIY: costruisci il tuo Computer usando questi strumenti online
L'applicazione non riesce a trovare Scanner - WIA_ERROR_OFFLINE, 0x80210005
View and Interact con Desktop inside Windows Mixed Reality
Come controllare RAM speed su Windows 11/10
Top 10 PC desktop di Windows 10 da acquistare
Best Wired and Wireless Gaming Headsets
Come disattivare o disabilitare Hardware Acceleration in Windows 11/10
Come abilitare o Disable Mixed Content in Firefox
10 app di realtà aumentata disponibili per iOS che vale la pena scaricare
I migliori casi Tempered Glass PC per proteggere il tuo Windows computer
Come disporre in modo sicuro e sicuro di vecchi computer
Migliori monitor USB-C per il 2019
Tipi di tastiera hardware e tecnologie per Windows PC
