Crea più cartelle utilizzando il prompt dei comandi e PowerShell
La creazione di nuove cartelle(Creating new folders) sul tuo PC Windows 11/10 è in realtà molto semplice, devi solo fare clic con il pulsante destro del mouse > New > Select Folder . Ma la creazione manuale di molte cartelle in questo modo potrebbe richiedere un po' di tempo. Per fortuna ci sono opzioni in cui puoi creare più cartelle in una volta sola. In questo post impareremo come creare più cartelle sul tuo PC Windows 10 utilizzando il prompt dei comandi(Command Prompt) e PowerShell .
Come creare più cartelle(Multiple Folders) utilizzando il prompt dei comandi(Command Prompt)
Per aprire il prompt dei comandi(Command Prompt) , fai clic sull'icona di Windows sulla tastiera e digita cmd nella casella di ricerca.
Scegli Prompt dei comandi(Choose Command Prompt) dai risultati e questo aprirà la finestra del prompt dei comandi(Command Prompt) per te.

La directory qui per impostazione predefinita è impostata su Cartella utente(User folder) , ma puoi modificare la directory in cmd in(change the directory in cmd) cui desideri creare quelle cartelle.

Ora, quando la directory è impostata, posso creare tutte le cartelle che voglio semplicemente digitando il comando qui.
Digita quanto segue e premi Invio:
md 11 22 33 44 55 66 77
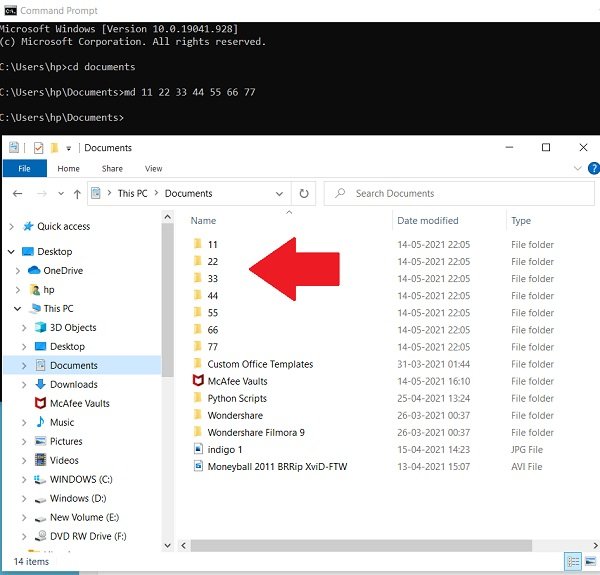
Vai e controlla i tuoi documenti, (Documents, ) vedrai tutte queste cartelle create.
Correlati(Related) : come creare più cartelle contemporaneamente in Windows(How to create multiple folders at once in Windows) .
Come creare più cartelle usando PowerShell
Come abbiamo fatto per il prompt dei comandi(Command Prompt) , faremo clic sull'icona di Windows sulla tastiera e digitare (Windows)PowerShell nella casella di ricerca. Fare clic(Click) su Windows PowerShell e aprirlo.

Come CMD , anche PowerShell si aprirà con te nella cartella utente per impostazione predefinita, ma sì, puoi anche cambiare la directory qui.
Cambia la directory in Documenti(Documents) o in qualsiasi directory tu voglia scegliere. Digita quanto segue e premi Invio:
cd Documents

Digita il comando e premi Invio:
"alpha", "beta", "gamma", "delta" | %{New-Item -Name "$_" -ItemType "Directory"}

Vedrai le cartelle appena create!
SUGGERIMENTO(TIP) : puoi anche creare più cartelle contemporaneamente utilizzando Excel(create multiple folders at once using Excel) e risparmiare tempo.
Related posts
Come ALWAYS Esegui Command Prompt and PowerShell come Administrator
Come reimpostare le impostazioni predefinite PowerShell and Command Prompt
Find File and Folder Ownership information utilizzando Command Prompt
Come alternare tra CMD and PowerShell in Windows Terminal
Delete A Folder or File Usando Command Prompt (CMD)
Come disinstallare un programma utilizzando Command Prompt in Windows 10
Come aprire Edge browser Usando Command Prompt su Windows 10
Command Prompt non funzionerà come Administrator in Windows 10
Come accendere Auto Complete in Windows Command Prompt
Visualizza le informazioni di sistema e gestisci i processi da CMD o PowerShell
8 funzionalità nuove nel prompt dei comandi e in PowerShell di Windows 10?
Comandi utili per gestire file e cartelle usando Command Prompt
Come aggiornare i driver usando Command Prompt in Windows 10
Qual è lo Windows Terminal?
Come aprire Command Prompt in una cartella in Windows 10
Prompt dei comandi (CMD) - 8 comandi di rete che dovresti conoscere
Replace Command Prompt con PowerShell in WinX Menu di Windows 10
TAB key per Auto-complete non funziona in Command Prompt
Perform Arithmetic Operazioni in Command Prompt su Windows 10
Come cambiare DNS server usando Command Prompt and PowerShell
