Fai in modo che il collegamento alla barra delle applicazioni di Explorer apra la tua cartella preferita in Windows 10
L' icona del collegamento explorer.exe della barra delle applicazioni di (Taskbar)Windows 10 , per impostazione predefinita, apre la cartella Accesso rapido . (Quick Access)Abbiamo già visto come aprire Explorer su questo PC invece di Accesso rapido(make Explorer open to This PC instead of Quick Access) . In questo post, ti dirò come farlo aprire QUALSIASI(ANY) cartella di tua scelta.
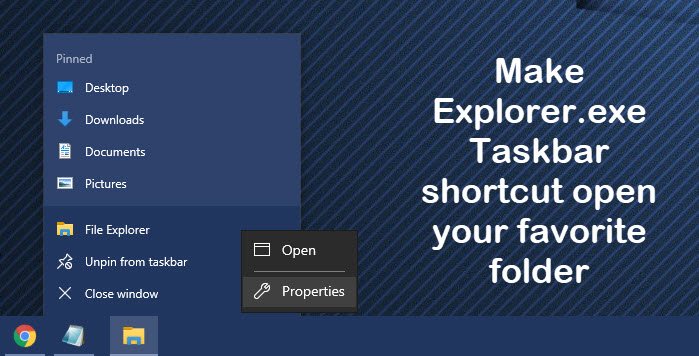
Fai(Make Explorer Taskbar) in modo che il collegamento alla barra delle applicazioni di Explorer apra la tua cartella preferita
Fare clic con(Right-click) il pulsante destro del mouse sull'icona della barra delle applicazioni di Explorer , quindi fare nuovamente clic con il pulsante destro del mouse sull'icona piccola di Explorer e selezionare Proprietà.
Ora nella scheda Proprietà scorciatoia , nella casella (Properties Shortcut)Destinazione(Target) , aggiungi il percorso della cartella che desideri venga aperta quando fai clic sull'icona, dopo % windir%\explorer.exe .
Nell'immagine, ho utilizzato il percorso della cartella C:\Users\ACK\Downloads e l'ho impostato per aprire la mia cartella Download personalizzata.(Downloads)

Se vuoi, dì che il tuo disco C deve essere aperto, menziona semplicemente C:\ . Fare clic su Applica/OK, una volta terminato.
Puoi farlo aprire qualsiasi cartella di tua scelta menzionando il suo percorso dopo % windir%\explorer.exe . Puoi anche farlo aprire le cartelle di sistema.
Ecco alcuni comandi per alcune importanti cartelle di sistema che puoi usare:
Per aprire la cartella Documenti:
%windir%\explorer.exe ::{450D8FBA-AD25-11D0-98A8-0800361B1103}
Per aprire la cartella Rete:
%windir%\explorer.exe ::{208D2C60-3AEA-1069-A2D7-08002B30309D}
Per aprire il Cestino:
%SystemRoot%\explorer.exe /N,::{645FF040-5081-101B-9F08-00AA002F954E}
Per aprire la cartella di ricerca del computer:
%SystemRoot%\explorer.exe ::{1F4DE370-D627-11D1-BA4F-00A0C91EEDBA}
Per aprire il Pannello di controllo:
%SystemRoot%\explorer.exe ::{20D04FE0-3AEA-1069-A2D8-08002B30309D}\::{21EC2020-3AEA-1069-A2DD-08002B30309D}
Spero che funzioni per te!
Related posts
Come abilitare Legacy Search Box in File Explorer di Windows 10
Come effettuare tutte le finestre Aprire Maximized o a schermo intero in Windows 10
Q-Diris A Quad Explorer replacement Freeware per Windows 10
File Explorer si blocca o si blocca durante la creazione di New folder in Windows 10
Aggiungere il Print Directory feature al File Explorer in Windows 10
Come aggiungere o rimuovere Security tab da File Explorer in Windows 10
Come ordinare, Gruppo e filtrare file e cartelle in Windows 10 File Explorer
Fix Favorites mancante in Internet Explorer su Windows 10
Come installare Internet Explorer su Windows 10
Abilita o disabilita Status Bar in File Explorer in Windows 10
Come cercare in Windows 10 con File Explorer
Quick Access Toolbar in Windows 10: tutto ciò che devi sapere
Come ottenere Windows 10 Explorer & Context Menu Indietro in Windows 11
3 modi per abilitare le librerie Windows 10
Come avviare Esplora file di Windows 10 in qualsiasi cartella desideri
Il Cestino in Windows 10 e Windows 11 -
Come utilizzare File Explorer in Windows 10 - Guida per principianti
Come ripristinare Downloads e altre cartelle utente in Windows 10
Fix File Explorer Crashing Issue in Windows 10
Best File Explorer Tips and Tricks per Windows 10
