Le app di Microsoft Store si arrestano in modo anomalo con il codice di eccezione 0xc000027b
Se le app di Microsoft Store sul tuo sistema si arrestano in modo anomalo senza visualizzare alcuna finestra di errore, potrebbe essere il segno del codice di errore 0xc000027b. Poiché non viene visualizzato alcun messaggio di errore, la causa di questo problema rimane sconosciuta fino a quando l'utente non effettua ricerche tramite il Visualizzatore eventi(Event Viewer) . In questo post vedremo le possibili soluzioni per Exception Code 0xc000027b .
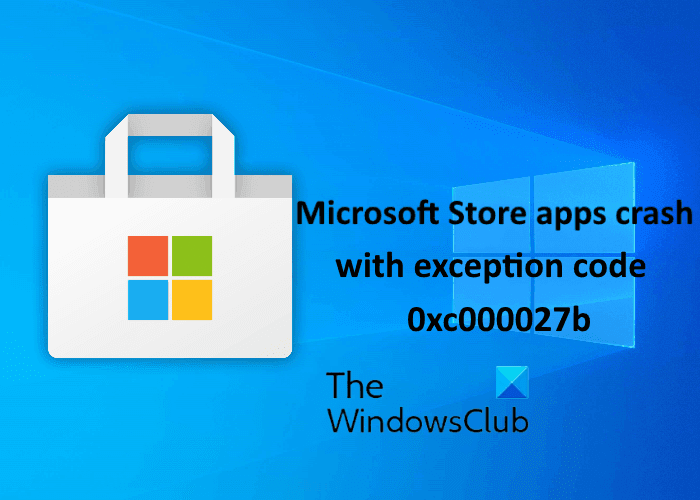
Ci sono molte cause per questo errore, come un componente di Windows Store difettoso o danneggiato , data e ora errate, danneggiamento del file di sistema, ecc.
Le app di Microsoft Store(Microsoft Store) si arrestano in modo anomalo con il codice di eccezione 0xc000027b(Exception Code 0xc000027b)
Se ricevi questo errore 0xc000027b sul tuo sistema nel Visualizzatore eventi(Event Viewer) , le seguenti soluzioni potrebbero aiutarti:
- Impostare la data e l'ora corrette.
- Esegui lo strumento di risoluzione dei problemi delle app di Windows Store(Run Windows Store Apps Troubleshooter) .
- Ripristina Microsoft Store tramite Impostazioni
- Eseguire un comando in Windows PowerShell .
1] Impostare la data e l'ora corrette
La data e l'ora errate causano anche l'arresto anomalo delle app di Microsoft Store con un codice di eccezione 0xc000027b. Il timestamp errato fa sì che le richieste dello Store falliscano a causa del quale il server dello Store non riesce a stabilire una connessione, di conseguenza, gli utenti sperimentano l' arresto anomalo delle app Store e Store . In questo caso, il problema può essere risolto impostando la data, l'ora e il fuso orario corretti .
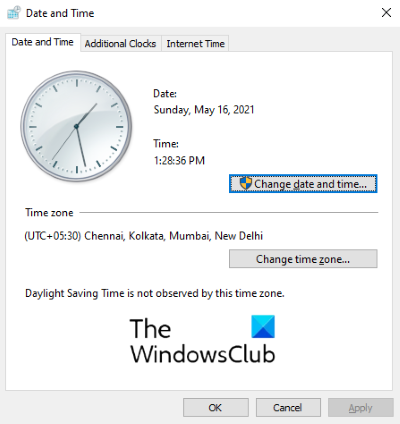
Segui le istruzioni seguenti per farlo:
- Aprire la finestra di dialogo Esegui, digitare
timedate.cple fare clic su OK. - Si aprirà la finestra Ora(Time) e data .(Date)
- Fare clic sul pulsante Modifica data e ora(Change date and time) . Ciò ti consentirà di impostare la data e l'ora corrette.
- Per modificare il fuso orario (se non è corretto), fare clic sul pulsante Modifica fuso orario(Change time zone) e selezionare il fuso orario di conseguenza dal menu a discesa.
- Al termine, fare clic su Applica(Apply) e quindi su OK per salvare le impostazioni.
Ora riavvia il computer e controlla se il problema è stato risolto o meno.
2] Esegui(Run) lo strumento di risoluzione dei problemi delle app di Windows Store(Windows Store Apps Troubleshooter)
Lo strumento di risoluzione dei problemi delle app di Windows(Windows Apps Troubleshooter) è uno strumento integrato che aiuta a risolvere i problemi delle app di Microsoft Store . Esegui questo strumento e vedi se aiuta.
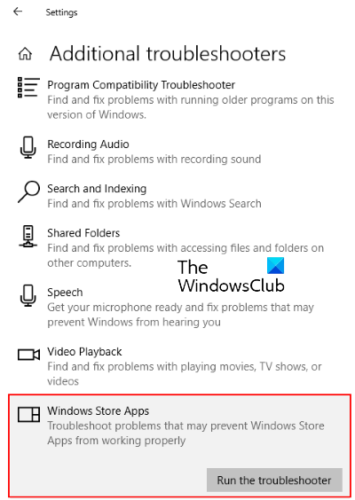
Segui i passaggi elencati di seguito:
- Apri l'app Impostazioni e fai clic su Aggiornamento e sicurezza(Update & Security) .
- Seleziona Risoluzione(Troubleshoot) dei problemi sul lato sinistro e fai clic su Strumenti aggiuntivi per la risoluzione dei problemi(Additional troubleshooters) nel riquadro di destra.
- Scorri l'elenco e seleziona App di Windows Store(Windows Store Apps) .
- Fare clic su Esegui lo strumento di risoluzione dei problemi(Run the troubleshooter) .
3] Ripristina Microsoft Store(Reset Microsoft Store) tramite Impostazioni(Settings)

Una delle cause di questo problema è il componente danneggiato di Windows Store . In questo caso, se Windows Store richiama il componente danneggiato, si arresta in modo anomalo. Prova a ripristinare Microsoft Store(reset the Microsoft Store) tramite Impostazioni(Settings) e verifica se il problema persiste.
4] Eseguire un comando in Windows PowerShell
Se il ripristino di Windows Store non ha risolto il problema, copia il comando seguente, incollalo in Windows PowerShell e premi Invio(Enter) . Devi avviare PowerShell come amministratore.
$manifest = (Get-AppxPackage Microsoft.WindowsStore).InstallLocation + '\AppxManifest.xml' ; Add-AppxPackage -DisableDevelopmentMode -Register $manifest
Se il comando precedente non ha risolto il problema, chiudere PowerShell e riaprirlo come amministratore. Ora, incolla lì il seguente comando e premi Invio:
Get-AppxPackage | ForEach-Object { Add-AppxPackage -DisableDevelopmentMode -Register ($_.InstallLocation + '\AppxManifest.xml')}
Dovrebbe aiutare.
Articoli correlati(Related posts) :
- Correggi l'errore di Microsoft Store 0x87e00017(Fix Microsoft Store error 0x87e00017) .
- Correggi l'errore di Microsoft Store 0x80072F7D(Fix Microsoft Store Error 0x80072F7D) .
Related posts
Come correggere Error Code 0x80090016 per PIN and Microsoft Store
Microsoft Store non funziona, Error Code 0x000001F7
Qualcosa di inaspettato Happened, Error Code: 0x80070141
Fix Microsoft Store Iscriviti error 0x801901f4 su Windows 11/10
Microsoft Account sign in error 0x800706d9 su Windows 10
Questa app è stata bloccata a causa della società Policy - Microsoft Store
Best 4 YouTube apps su Microsoft Store per Windows 10
Come correggere Microsoft Store Aggiornamenti bloccati in sospeso o Avvio del download
Microsoft Store app installato da più utenti non si avvia in Windows 10
Best libera Movie apps disponibili sul Microsoft Store per Windows 10
5 Best Social Media apps per Windows 10 Disponibile in Microsoft Store
Turn Off Automatic Updates per Microsoft Store apps Via Registry or GPO
Ballistic Mini Golf game per Windows 10 disponibile presso Microsoft Store
Fix Microsoft Store error 0x800700AA in Windows 10
Microsoft Store mancante o non installato in Windows 10
Fresh Paint per Windows 10 è un dipinto facile da usare Microsoft Store app
Time Lapse Creator app per Windows 10 da Microsoft Store
Microsoft Store error 0x80072F05 - il server inciampato
Extract RAR file su Windows 10 utilizzando questi Microsoft Store apps gratis
Utilizzo dell'app iTunes da Microsoft Store su Windows 10
