Risolto il problema con l'opzione Attributo nascosto in grigio
Correggi l'opzione Attributo nascosto in grigio: (Fix Hidden Attribute option greyed out: )Attributo nascosto(Hidden Attribute) è una casella di controllo in Proprietà (Properties)cartella(Folder) o file , che quando è contrassegnata non visualizza il file o la cartella in Esplora file(Windows File Explorer) di Windows e non verrà nemmeno visualizzato nei risultati della ricerca. Attributo nascosto(Hidden Attribute) non è una funzionalità di sicurezza in Microsoft Windows , ma viene utilizzato per nascondere i file di sistema al fine di prevenire modifiche accidentali di quei file che possono danneggiare gravemente il sistema.

Puoi facilmente visualizzare questi file o cartelle nascosti andando su Opzioni cartella(Folder Option) in Esplora file(File Explorer) e quindi selezionare l'opzione "Mostra file, cartelle e unità nascosti". E se vuoi nascondere un file o una cartella specifici, fai clic con il pulsante destro del mouse su quel file o cartella e seleziona Proprietà(Properties) . Ora seleziona Attributo nascosto(Hidden) nelle finestre delle proprietà, quindi fai clic su Applica(Apply) seguito da OK. Ciò nasconderebbe i tuoi file o cartelle dall'accesso non autorizzato, ma a volte questa casella di controllo dell'attributo nascosto è disattivata nella finestra delle proprietà e non sarai in grado di nascondere alcun file o cartella.
Se l'opzione dell'attributo nascosto è disattivata, puoi facilmente impostare la cartella principale come nascosta, ma questa non è una soluzione permanente. Quindi, per correggere(Fix Hidden Attribute) l' opzione Attributo nascosto in grigio in Windows 10 , segui la guida elencata di seguito.
(Fix Hidden Attribute)Risolto il problema con l'opzione Attributo nascosto in grigio
Assicurati di creare un punto di ripristino(create a restore point) nel caso qualcosa vada storto.
1.Premere il tasto Windows Key + X , quindi selezionare Prompt dei comandi (amministratore).(Command Prompt (Admin).)
2.Digitare il seguente comando in cmd:
attrib -H -S “Folder_Path” /S /D
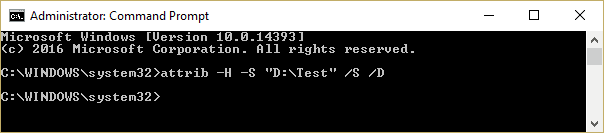
Nota:(Note:) il comando sopra può essere suddiviso in:
attrib: visualizza, imposta o rimuove gli attributi di sola lettura, archivio, sistema e nascosti assegnati a file o directory.
-H: cancella l'attributo del file nascosto.
-S: cancella l'attributo del file di sistema.
/S: applica l'attributo ai file corrispondenti nella directory corrente e in tutte le sue sottodirectory.
/D: applica l'attributo alle directory.
3.Se è necessario cancellare anche l' attributo di sola lettura,(read-only attribute) digitare questo comando:
attrib -H -S -R “Folder_Path” /S /D

-R: cancella l'attributo del file di sola lettura.
4.Se si desidera impostare l'attributo di sola lettura e l'attributo nascosto, seguire questo comando:
attrib +H +S +R “Folder_Path” /S /D
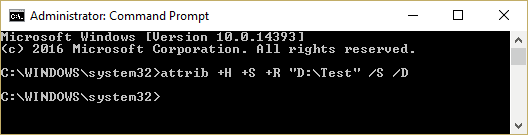
Nota: la (Note:) suddivisione(Break) del comando è la seguente:
+H: imposta l'attributo del file nascosto.
+S: imposta l'attributo del file di sistema.
+R: imposta l'attributo del file di sola lettura.
5.Se si desidera cancellare l'attributo di sola lettura e nascosto( clear the read only and hidden attribute) su un disco rigido esterno,(external hard disk) digitare questo comando:
I:\ (supponendo che io: sei un disco rigido esterno)
attrib -H -S \*.* /S /D

Nota:(Note:) non eseguire questo comando sull'unità Windows in quanto provoca un conflitto e danneggia i file di installazione del sistema.
6.Riavvia il PC per salvare le modifiche.
Raccomandato per te:(Recommended for you:)
- Correzione dell'errore dell'utilità di pianificazione Uno o più degli argomenti specificati non sono validi(Fix Task Scheduler Error One or more of the specified arguments are not valid)
- Come risolvere il problema della stampante predefinita continua a cambiare(How to Fix Default Printer Keeps Changing Issue)
- Risolto il problema con la webcam che non funziona in Windows 10(Fix Webcam not working in Windows 10)
- Il servizio di correzione dell'ora di Windows non si avvia automaticamente(Fix Windows Time service doesn’t start automatically)
Ecco fatto, hai risolto con successo l' opzione Attributo nascosto disattivata,(Fix Hidden Attribute option greyed out) ma se hai ancora domande su questo post, sentiti libero di chiederle nella sezione dei commenti.
Related posts
Come Fix PC Won't POST
Fix High CPU Usage da Service Host: Sistema locale
Fix Windows non può comunicare con device or resource
Fix Error 0X80010108 In Windows 10
Fix Windows non è stato in grado di completare il formato
Fix Ca n't Accendere Windows Defender
Fix Desktop Refers in una posizione che non è disponibile
Fix VCRUNTIME140.dll è mancante da Windows 10
Fix Insufficient System Resources Exist per completare API Error
Fix PNP Detected Fatal Error Windows 10
Fix Error 651: il modem (o altro dispositivo di connessione) ha riportato un errore
Fix Aggiornamenti di Windows 7 non scaricando
Fix Windows Backup riuscita con error 0x807800C5
Fix Black Desktop Background in Windows 10
Fix C'è un problema con questo sito security certificate
Fix Function Tasti non funzionanti a Windows 10
COME Fix Firefox Non giocare Videos (2021)
Come Fix Avast non si apre su Windows
Fix uTorrent Stuck sul collegamento a peer
Fix Universal Serial Bus (USB) Controller Driver Issue
