Come rimuovere tutte le immagini contemporaneamente nel documento di Word
Immagina una situazione in cui hai più immagini in un documento di Microsoft Word , ma vuoi rimuoverle tutte senza doverlo fare una dopo l'altra; quali sono le opzioni? C'è un modo per farlo in Word , ma non è al punto come avremmo voluto.
Come rimuovere tutte le immagini nel documento di Word
Non importa, però, perché il compito è ancora relativamente facile. Desideravamo solo di non dover premere così tanti pulsanti per ottenere ciò che volevamo. Dopotutto, la pigrizia è una cosa, e ci sono momenti in cui siamo estremamente pigri.
Per rimuovere tutte le immagini in Word ; che si tratti di normali foto, grafici o grafici, segui questo piccolo trucco:
- Apri il documento di Microsoft Word
- Fare clic sulla scheda Home tramite la barra multifunzione
- Cerca Modifica(Editing)
- Fare clic su Sostituisci(Replace)
- Digita ^g nella casella Trova
- Premi il pulsante Sostituisci tutto
Il lavoro sarà fatto.
Parliamo di questo in modo più dettagliato.
Per iniziare, devi prima aprire il documento di Microsoft Word che è invaso dalle immagini che desideri rimuovere. Puoi avviarlo dalla posizione sul disco rigido in cui è stato salvato o aprire Word , quindi avviare il documento dal menu principale.
Qualunque opzione tu scelga di prendere, il documento si aprirà indipendentemente e pronto per essere modificato.
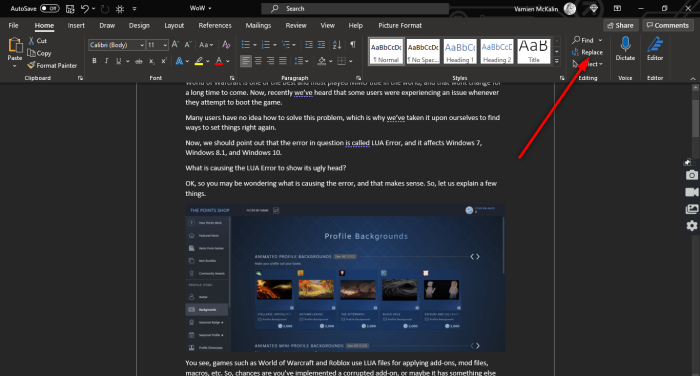
Dopo aver aperto il documento interessato, fai clic sulla scheda Home tramite la barra multifunzione, quindi cerca Modifica(Editing) e assicurati di fare clic su Sostituisci(Replace) . In alternativa, puoi premere CTRL+H .

Ora, quando ti sei imbattuto in una piccola e nuova finestra in Word , fai clic nella casella Trova cosa(Find what) e assicurati di digitare quanto segue:
^g
Una volta che l'attività è stata completata, premi il pulsante Sostituisci tutto(Replace All) e dovrebbe andare bene.
Se vuoi restituire le immagini al tuo documento, premi CTRL+Z .
LEGGI SUCCESSIVO: (READ NEXT:) Come aggiungere firme manoscritte al documento di Word(How to add Handwritten signatures to Word document)
Related posts
Come utilizzare Rewrite Suggestions in Word per Web application
Excel, Word or PowerPoint non ha potuto iniziare l'ultima volta
Come creare uno Booklet or Book con Microsoft Word
Come spegnere Paragraph Marks in Microsoft Word
Best Invoice Templates per Word Online per creare Business Invoices gratuito
Fix Yellow Triangle con Exclamation Point in Excel or Word
Jarte è un portatile ricco di funzionalità Word Processor per Windows PC
Come disegnare in Microsoft Word utilizzando gli strumenti Draw Tab
Come creare un Hanging Indent in Microsoft Word and Google Docs
Come inserire Text in una forma Word
Word Documenti Apertura in WordPad Invece di Word
Come inserire una filigrana in Word document
Cos'è uno ASD file e come aprirlo in Microsoft Word?
Word Apre i documenti in modalità di sola lettura in Windows 10
Come invitare qualcuno a modificare Word document su iPad
Come gestire Document Versions in Word
Come confrontare due documenti Word ed evidenziare le differenze
Come fare uno page landscape in Word
Come usare Measurement Converter in Microsoft Office
Come cercare Online Templates in Microsoft Word
