Come installare e disinstallare i componenti aggiuntivi in Google Docs
Google Docs è uno dei migliori software alternativi di Office gratuiti disponibili. Il team di sviluppatori ha introdotto molte funzionalità per renderlo il migliore. Google Docs ha anche una funzione che ti consente di aggiungere componenti aggiuntivi necessari per completare il tuo lavoro/impegni.
Se hai bisogno di una determinata funzionalità che manca in Google Docs o hai trovato una funzionalità avanzata tramite un componente aggiuntivo, puoi aggiungerla a Docs . I componenti aggiuntivi miglioreranno il lavoro e ti permetteranno di trarne il massimo. Vediamo come installare e disinstallare un componente aggiuntivo su Google Docs .
Installa un componente aggiuntivo su Google Docs
Per installare componenti aggiuntivi su Google Documenti,
- Apri un documento e fai clic su Componenti aggiuntivi
- Seleziona Ottieni componenti aggiuntivi
- Cerca e seleziona il componente aggiuntivo che desideri installare in Google Workspace Marketplace
- Fare clic su Installa nella pagina del componente aggiuntivo
- Concedi l'autorizzazione per continuare l'installazione e seleziona l' account Google su cui desideri installare il componente aggiuntivo e consenti l'accesso ad esso.
Vediamo nel dettaglio l'installazione del componente aggiuntivo.
Per iniziare, apri un documento Google e fai clic su Componenti aggiuntivi(Add-ons) nella barra dei menu e seleziona Ottieni componenti aggiuntivi(Get add-ons)
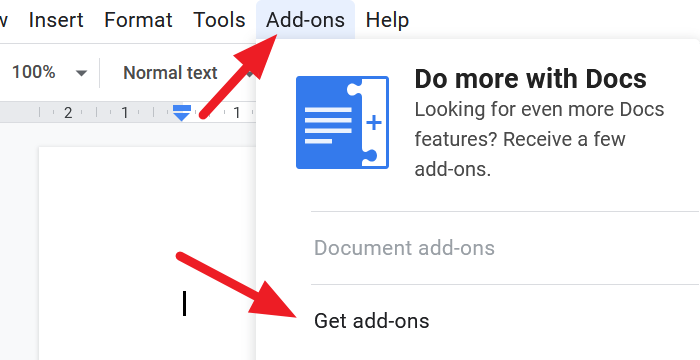
Si aprirà una finestra sovrapposta di Google Workspace Marketplace . Cerca(Search) il componente aggiuntivo che desideri installare e fai clic su di esso.
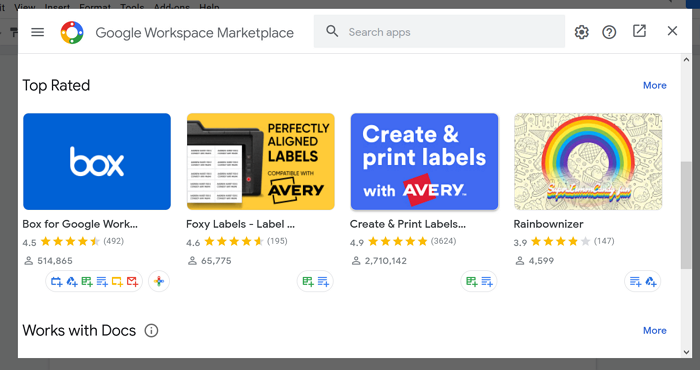
Nella pagina del componente aggiuntivo, fai clic sul pulsante Installa(Install) per avviare l'installazione del componente aggiuntivo.
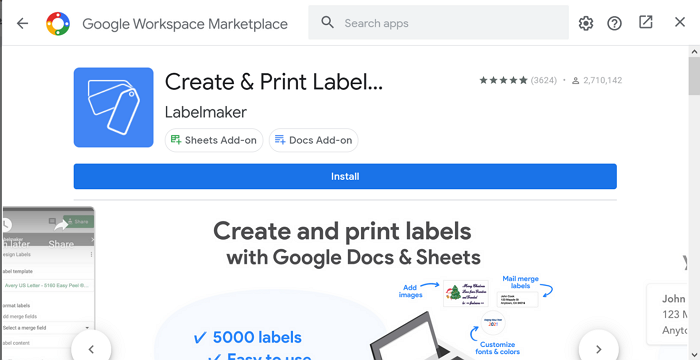
Si aprirà una finestra di dialogo che ti chiederà l'autorizzazione per installare il componente aggiuntivo. Fare clic(Click) su CONTINUA(CONTINUE) per eseguire il processo.
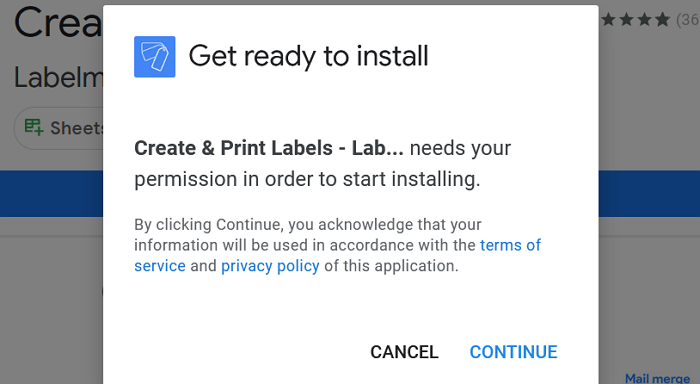
Si aprirà una nuova finestra che ti chiede di selezionare l' account Google su cui desideri installare il componente aggiuntivo. Seleziona l'account e concedi al componente aggiuntivo l'accesso per leggere i tuoi dati Google relativi a Google Docs . Il componente aggiuntivo verrà installato dopo aver concesso l'accesso.
Per trovare il componente aggiuntivo che hai appena installato, fai clic su Componenti aggiuntivi(Add-ons) nella barra dei menu e puoi vedere il componente aggiuntivo nell'elenco.
Leggi(Read) : I migliori modelli di produttività di Google Docs(Best Google Docs productivity templates) .
Disinstalla un componente aggiuntivo da Google Docs
Per disinstallare un componente aggiuntivo che non ti serve più,
- Fai clic(Click) su Componente aggiuntivo(Add-on) nel menu e seleziona Gestisci(Manage) componenti aggiuntivi
- Fare clic(Click) sul componente aggiuntivo che si desidera installare dall'elenco
- Quindi, fai clic su Disinstalla
- Conferma(Confirm) la disinstallazione del componente aggiuntivo facendo clic su DISINSTALLA APP(UNINSTALL APP)
Entriamo nei dettagli della disinstallazione di un componente aggiuntivo su Google Docs
Apri un documento su Google Docs e fai clic su Componenti aggiuntivi(Add-ons) nel menu e seleziona Gestisci componenti aggiuntivi(Manage add-ons)
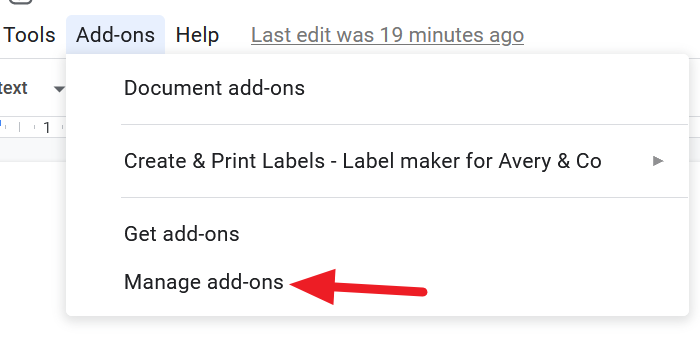
Ora vedrai l'elenco dei componenti aggiuntivi installati su Google Docs . Seleziona il componente aggiuntivo che desideri disinstallare facendo clic su di esso.
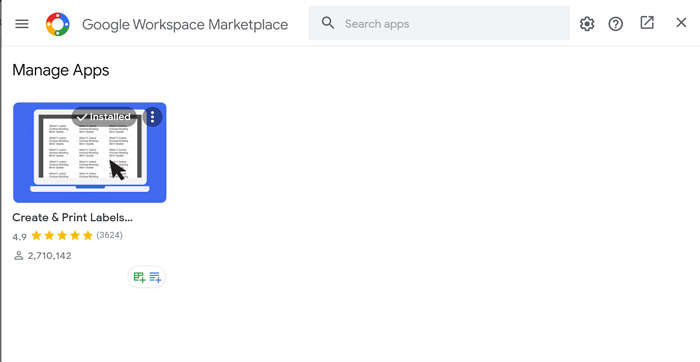
Nella pagina del componente aggiuntivo che desideri disinstallare, fai clic su Disinstalla(Uninstall) per avviare il processo.
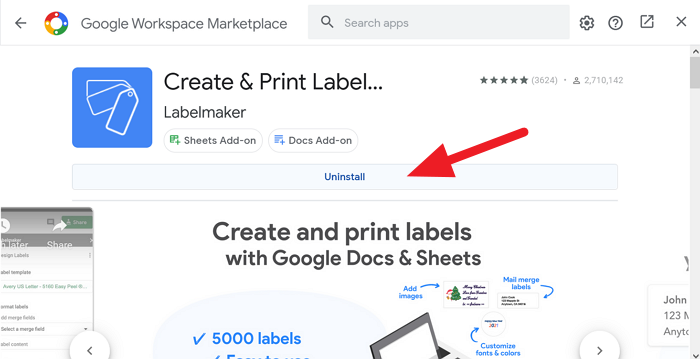
Ora devi confermare la disinstallazione del componente aggiuntivo. Confermalo facendo clic su DISINSTALLA APP(UNINSTALL APP ) nella finestra di dialogo.
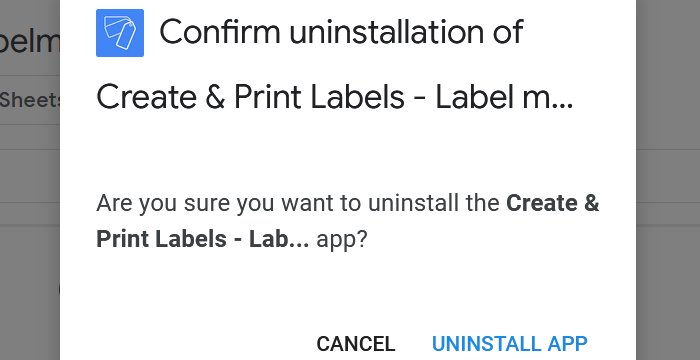
Il componente aggiuntivo verrà disinstallato da Google Docs e non lo troverai più nell'elenco dei componenti aggiuntivi.
Ci auguriamo che questo tutorial ti aiuti a gestire i componenti aggiuntivi su Google Docs .
Related posts
Come ruotare il testo nell'app Web Google Sheets
Come creare un Drop Cap in Google Docs in pochi minuti
Fix Google Docs Spellcheck non funziona correttamente
Come inserire Text Box in Google Docs
Come rendere Google Slides loop senza pubblicare
Come creare e modificare un elenco a discesa in fogli Google
Come utilizzare IF and Nested IF functions in fogli Google
Come scaricare e salvare le immagini da Google Docs
Convert Word, PowerPoint, Excel Documents in PDF utilizzando Google Docs
Come fare colonne in Google Docs
Come aggiungere un Font a Google Docs
Come utilizzare Dark Mode in Google Docs, Sheets e Slides
Google Docs Keyboard Shortcuts per Windows 10 PC
Come scrivere un Screenplay in Google Docs
Best Invoice Templates per Google Docs per Freelancers, Small Business
Come cambiare Page Margin and Color in Google Docs
Come aggiungere Caption a Images in Google Docs
Come aggiungere Google Keep Note a Google Docs
Come aggiungere Citations and References in Google Docs
Fix Superscript non funziona in Google Docs
