Come scrivere una sceneggiatura in Google Docs
Sceneggiatura(Screenplay) o sceneggiatura(Script) è un pezzo di scrittura che narra scene, dialoghi e azioni di personaggi in un film, un programma televisivo, un teatro o un'opera teatrale. Insieme alla scrittura, formattare una sceneggiatura è un bel compito. Se vuoi scrivere una sceneggiatura in Google Docs , questo tutorial ti aiuterà sicuramente. Puoi formattare rapidamente una sceneggiatura semplicemente aggiungendo un semplice componente aggiuntivo a Google Documenti(Google Docs) . Diamo un'occhiata ai dettagli del componente aggiuntivo richiesto per formattare le sceneggiature in Google Docs .
Come scrivere una sceneggiatura(Screenplay) in Google Docs
Google Docs fornisce supporto per componenti aggiuntivi esterni per estendere ulteriormente il suo set di funzionalità. Per scrivere e formattare una sceneggiatura in Google Docs , devi installare un componente aggiuntivo su di essa. Il componente aggiuntivo che userò si chiama Fountainize . Puoi installarlo in Google Docs seguendo i passaggi seguenti:
Apri Google Docs e vai al menu Componenti aggiuntivi(Add-ons) e fai clic sull'opzione Ottieni componenti aggiuntivi .(Get add-ons)
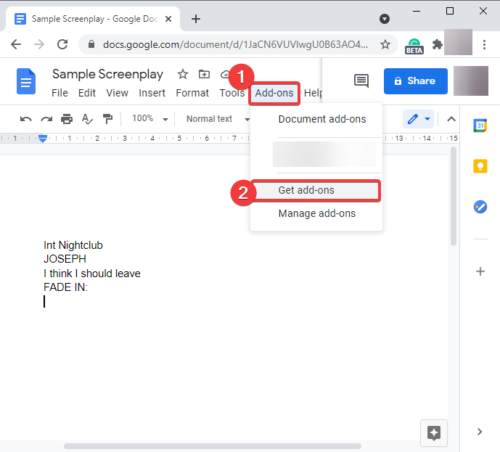
Ora, digita Fontana(Fountainize) nella casella di ricerca e premi il pulsante Invio(Enter) .
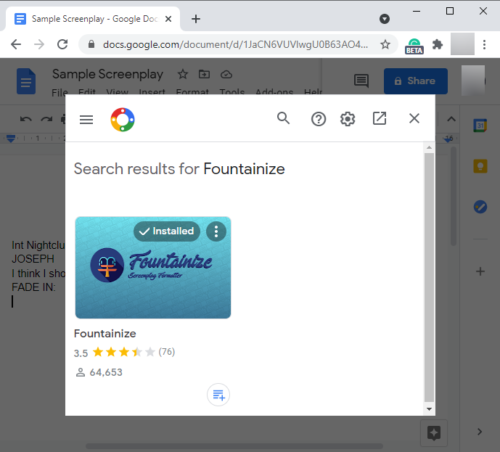
Vedrai la pagina dell'app Fountainize con un'opzione per installarla. Fai clic(Click) sul pulsante Installa( Install) per aggiungerlo a Google Docs.
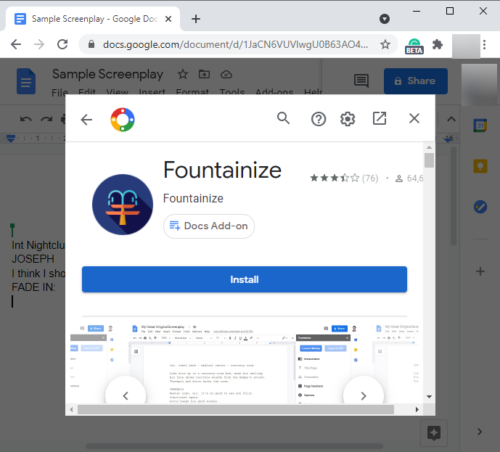
Ti verrà chiesto di fornire l'autorizzazione richiesta. Tocca il pulsante Continua(Continue) e autorizza questo componente aggiuntivo.
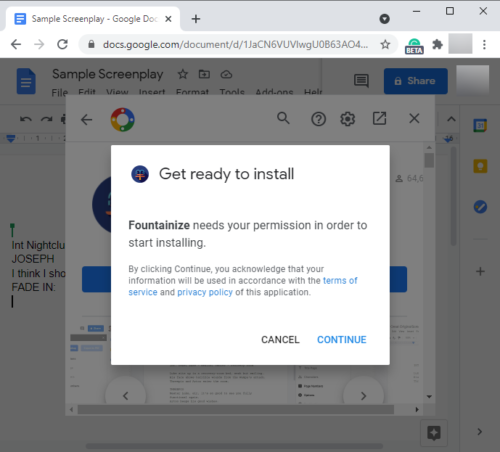
Quando autorizzi l'app, questa verrà aggiunta ai tuoi documenti Google(Google Docs) . Puoi accedervi dal menu Componenti aggiuntivi .(Add-ons)
Come formattare la sceneggiatura usando Fountainize in Google Docs
Dopo aver aggiunto Fountainize in Google Docs , puoi iniziare a scrivere una sceneggiatura al suo interno e la sceneggiatura verrà formattata con un clic. Ma prima devi leggere le istruzioni di base su come scrivere una sceneggiatura. Fountainize fornisce una serie di istruzioni per aggiungere diversi elementi a una sceneggiatura. Puoi leggerli andando al menu Componenti aggiuntivi(Add-ons) e usando Fountainize> Mostra l' opzione Fountainize > Show Sidebar
Nella barra laterale Fontana(Fountainize) , vedrai un'opzione Istruzioni ; (Instructions)fai clic su di esso e ti verranno mostrate le linee guida per scrivere una sceneggiatura in Google Docs . Ad esempio, per aggiungere una scena, iniziare una riga con int (interno) o ext (esterno) e quindi digitare la posizione. Allo stesso modo, per aggiungere un personaggio, scrivi il nome in maiuscolo e poi scrivi il suo dialogo nella riga successiva. E così via.
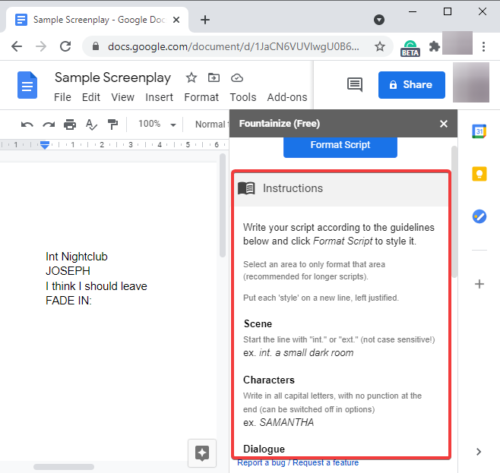
Ti consente anche di assegnare scorciatoie per i caratteri in(assign shortcuts for characters) modo da poter semplicemente digitare la scorciatoia ogni volta che il carattere viene ripetuto nello script.
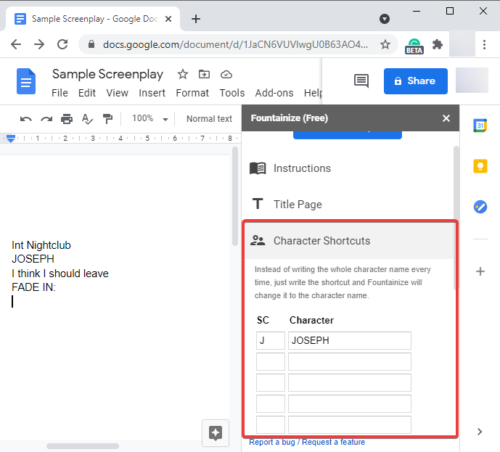
Viene fornita anche una bella opzione Focus Music per ascoltare alcuni brani musicali adatti alla scrittura.
Scrivi semplicemente(Simply) il tuo script usando le istruzioni e le linee guida fornite da Fountainize . Ora, per formattare la sceneggiatura, vai su Add-ons > Fountainize e fai clic sull'opzione Format Script .
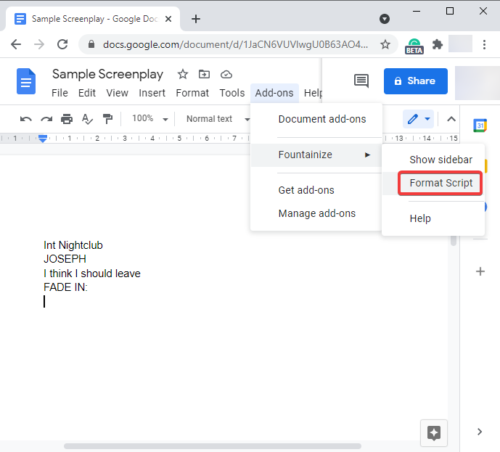
Ci vorrà del tempo per elaborare e formattare la sceneggiatura. Guarda lo screenshot qui sotto per vedere un esempio di una sceneggiatura finale.
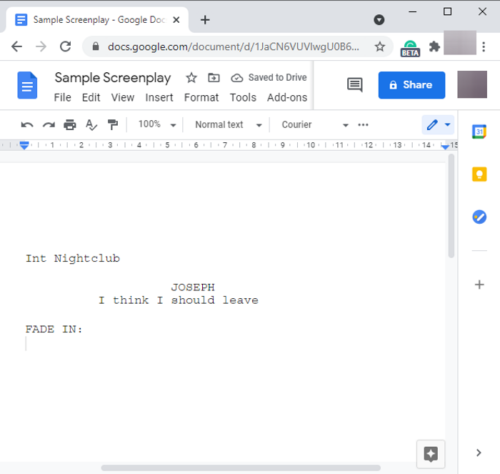
Questa guida ti mostra come scrivere una sceneggiatura in Google Docs utilizzando un componente aggiuntivo chiamato Fountainize . È un servizio facile da usare e fa il suo lavoro abbastanza bene.
Puoi anche trovare Fountainize su workspace.google.com .
Related posts
Come ruotare il testo nell'app Web Google Sheets
Come creare un Drop Cap in Google Docs in pochi minuti
Fix Google Docs Spellcheck non funziona correttamente
Come inserire Text Box in Google Docs
Come rendere Google Slides loop senza pubblicare
Come creare e modificare un elenco a discesa in fogli Google
Come confrontare due documenti in Google Docs
Come inserire Table di Contents in Google Docs
Come scaricare e salvare le immagini da Google Docs
Come fondersi e immergere le celle in un Google Doc Table
Come aggiungere Citations and References in Google Docs
Come installare e disinstallare Add-Ons in Google Docs
Come usare Header, Footer, e Footnote in Google Docs
I migliori componenti aggiuntivi di Google Docs per scrittori freelance
Come aggiungere una filigrana in Google Docs
Come livellare e gruppo Images in Google Docs
Come visualizzare sempre word count in Google Docs
Best Google Sheets and Excel Online Calendar templates
Migliori Google Sheets add-on per migliorare la produttività
Fix Superscript non funziona in Google Docs
