Come impostare una data di scadenza per le tue e-mail in Gmail
Gmail , noto anche come Google Mail, è il più grande provider di servizi di posta elettronica al mondo. Offre molteplici trucchi nascosti, suggerimenti e funzionalità(multiple hidden tricks, tips, and features) che dovresti conoscere. In questo articolo conoscerai un'altra utile funzionalità che spiega il metodo per aggiungere una data di scadenza alle email(Emails) in Gmail .
Gli utenti possono aggiungere il limite di tempo per l'accesso alle e-mail distribuite ai destinatari utilizzando la Modalità Riservata(Confidential Mode) . Aiuta a proteggere le informazioni all'interno dell'e-mail e non consente al destinatario di copiare, stampare, scaricare e inoltrare l'e-mail. Il mittente ha il controllo per rimuovere l'accesso all'e-mail riservata dalla casella di posta del destinatario.

Imposta una (Set)data(Date) di scadenza per le tue email in Gmail
Gmail offre una funzione per aggiungere una data di scadenza alle email in modo che quelle non richieste in seguito possano scomparire automaticamente facendo spazio alle email future. La(Bulk) rimozione in blocco delle e-mail una volta riempita la memoria offerta da Google potrebbe essere ingombrante. L'utente può predefinire il limite di tempo delle e-mail per usufruire del servizio ininterrotto.
Per aggiungere una data di scadenza alle email in Gmail , procedi nel seguente modo:
- Vai su gmail.com e accedi al tuo account Gmail .
- Fare clic sul pulsante Componi.
- Seleziona la modalità riservata.
- Impostare(Set) la data di scadenza(Expiration Date) e il requisito del passcode .
- Fare clic sul pulsante Salva.
Vediamoli ora nel dettaglio:
Prima(First) di tutto, vai su gmail.com sul tuo computer e poi accedi al tuo account Gmail . Se le informazioni sono già state inserite ed è necessario accedere a un altro account, fare clic su Usa(Use) un altro account.

Una volta entrato, fai clic sul pulsante Componi(Compose ) . All'interno della finestra di composizione della posta, fai clic sull'icona Modalità riservata(Confidential Mode) come mostrato nell'immagine sopra.
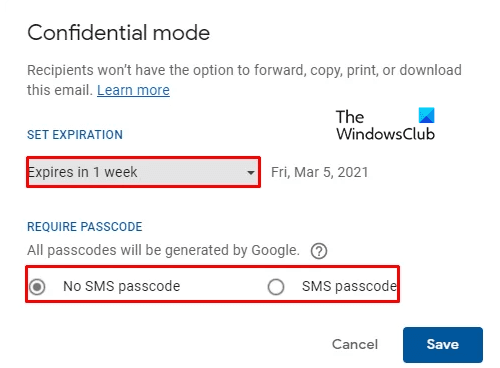
Verrà visualizzata una nuova finestra sullo schermo con diverse opzioni. impostare la data di scadenza(Expiration Date) e il requisito del passcode . Gli utenti possono scegliere l'ora di scadenza dal menu a(Drop-down) tendina che offre 5 scelte quali:
- 1 giorno,
- 1 settimana,
- 1 mese,
- 3 mesi &
- 5 anni.
Dopo la selezione, fare clic sul pulsante Salva (Save ) .
La finestra di posta composta visualizzerà la data di scadenza della posta specificata dall'utente. Se desideri modificare la data, fai semplicemente clic sull'opzione Modifica .(Edit)
Gmail offre un'altra funzionalità per rimuovere l'accesso all'e-mail prima della data di scadenza. Se l'utente desidera farlo, fare clic sull'opzione Posta inviata (Sent ) e cercare l' e-mail riservata(Confidential email) a cui si desidera limitare l'accesso. Apri l'e-mail e seleziona Rimuovi accesso (Remove access). Ora i destinatari non possono più accedere a quell'e-mail.
Allo stesso modo, puoi anche aggiungere una data di scadenza alle e-mail in Outlook(Expiration Date to Emails in Outlook) .
Related posts
Come aggiungere una tabella in Gmail and Outlook email messages
Come abilitare e utilizzare Nudge feature su Gmail
Come salvare le e-mail Gmail come EML file su Desktop
Come rimuovere Top Picks da Gmail Desktop
Come allegare e inviare e-mail come allegati in Gmail
Come configurare Google Workspace gratuitamente in Gmail
Come creare un nuovo Folder or Label in Gmail
Come salvare Email come PDF in Gmail and Outlook
Cos'è Gmail archive e come usarlo?
Hidden Gmail Tricks, Tips, Secrets Dovresti sapere
Gmail non invia o ricezione di e-mail
Make Gmail Aprire la prossima e-mail automaticamente utilizzando AND-ADVANCE
Come creare un Email list per selezionare più contatti contemporaneamente in Gmail
Come aggiungere e utilizzare Gmail account in Outlook.com
Come inviare i file bloccati su Gmail
Come Backup Gmail a Hard Drive su Windows 10
Come disattivare o eliminare Gmail account permanentemente
Come convertire Gmail in un collaboration tool
Come usare Gmail From Outlook.com interface
MailTrack è un semplice strumento di e-mail di monitoraggio per Gmail
