Forza Internet Explorer per ripristinare l'ultima sessione di navigazione
Alcuni giorni fa, abbiamo visto cosa possiamo fare quando Internet Explorer (IE) non ripristina l'ultima sessione . Oggi, in questo articolo, vedremo come forzare l'avvio di IE dall'ultima sessione di navigazione(force IE to start from the last browsing session) . Per alcuni, questo potrebbe sembrare errato, perché ci sono alcune persone che vogliono sempre avviare IE da una nuova pagina. Ma le condizioni di utilizzo non sono simili per tutti, e ci sono anche alcune persone che vogliono lasciare che IE inizi ripristinando la sessione precedente.
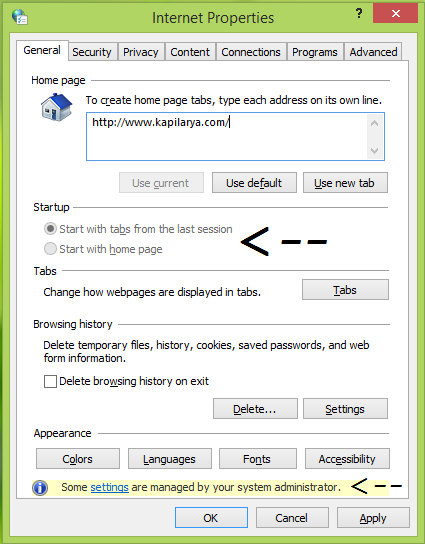
Pertanto, se sei un amministratore di sistema che deve controllare molti utenti in un unico sistema, questo potrebbe essere vantaggioso per te. Usando il modo discusso di seguito, puoi imporre una restrizione agli utenti e forzarli a far partire il loro IE dall'ultima sessione. Questo vincolo è così applicato, che gli utenti non possono sovrascrivere queste impostazioni e non hanno altra opzione, ma per avviare IE dalla sessione precedente.
Ecco come renderlo possibile.
Avvia Internet Explorer(Start Internet Explorer) con le schede dell'ultima sessione di navigazione
Utilizzo di criteri di gruppo(Using Group Policy)
1. In Windows 8 o versioni successive; (Windows 8 or later; Pro & Enterprise )Edizioni Pro ed Enterprise , premi la combinazione di Windows Key + Rgpedit.msc nella finestra di dialogo Esegui e premi (Run)Invio(Enter) per aprire l' Editor criteri di gruppo locali(Local Group Policy Editor) .

2. Nel riquadro di sinistra , navigare qui:(left)
User Configuration -> Administrative Templates -> Windows Components -> Internet Explorer -> Internet Control Panel -> General Page
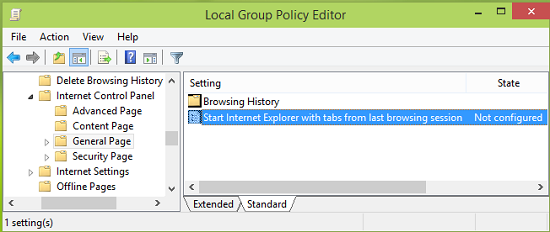
3. Nel riquadro destro di quanto sopra mostrato, è presente un'unica impostazione(Setting) denominata Avvia Internet Explorer con le schede dell'ultima sessione di navigazione(Start Internet Explorer with tabs from last browsing session) impostate su Non configurato(Not Configured) . Fare doppio clic su di esso per ottenere questo:
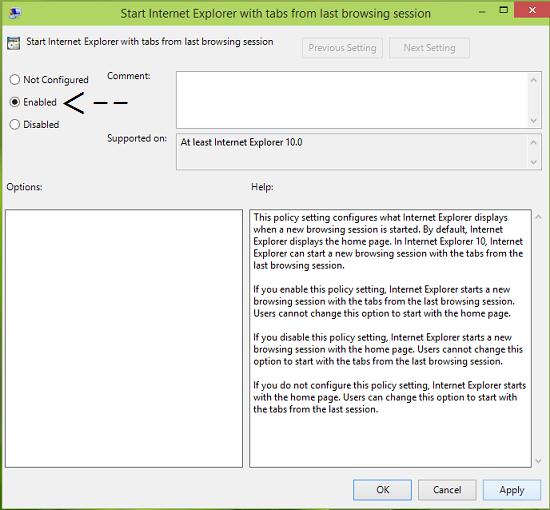
4. Ora seleziona Abilitato(Enabled) nella finestra mostrata sopra e quindi fai clic su Applica(Apply) seguito da OK . Ora puoi chiudere l' Editor criteri di gruppo locali(Local Group Policy Editor) e osservare le modifiche apportate aprendo Internet Explorer .
Utilizzo del Registro di sistema(Using Registry)
1. Premi la combinazione Windows Key + Rregedit nella finestra di dialogo Esegui e premi (Run)Invio(Enter) per aprire l' Editor del Registro di sistema.( Registry Editor.)

2. Naviga qui:
HKEY_CURRENT_USER\Software\Policies\Microsoft\Internet Explorer
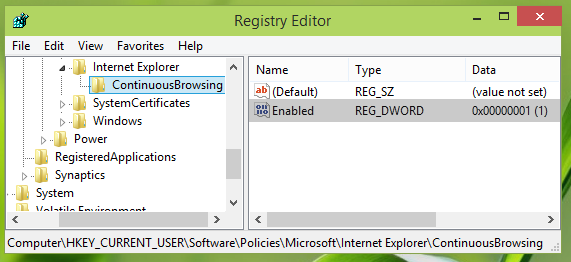
3. Nel riquadro sinistro della suddetta posizione del registro, fare clic con il pulsante destro del mouse sulla chiave di Internet Explorer , selezionare Nuovo(New) -> Chiave(Key) . Assegna alla chiave appena creata il nome ContinousBrowsing . Ora seleziona questa chiave appena creata e vai al suo riquadro di destra. Fare clic con il tasto destro e selezionare Nuovo(New) -> Valore DWORD(DWORD Value) , nominare il DWORD così creato come Abilita(Enable) . Fare doppio(Double) clic sullo stesso per ottenere questo:
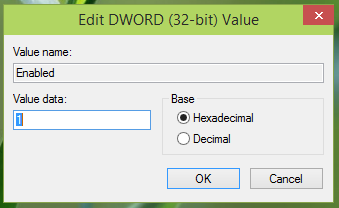
4. Nella casella Modifica valore DWORD(Edit DWORD Value) , inserire i dati Valore(Value data) uguale a 1 per consentire a Internet Explorer(IE) di iniziare dalla sessione precedente. Fare clic su (Click) OK e chiudere l' Editor del Registro(Registry Editor) di sistema . Riavvia per rendere effettive le modifiche.
Hope you find the article useful!
Related posts
Disabilita Internet Explorer 11 come standalone browser utilizzando Group Policy
Fine vita di Internet Explorer; Cosa significa per le imprese?
Migrare da Internet Explorer a Edge utilizzando rapidamente questi strumenti
Internet Explorer crash a causa di Iertutil.dll su Windows 10
Come disabilitare Auto Refresh in Microsoft Edge or Internet Explorer
Come segnalare siti Web dannosi in Internet Explorer
Domande semplici: cosa sono i cookie e cosa fanno?
Come abilitare Java in tutti i principali browser web
Modifica il motore di ricerca predefinito in IE tramite Registro di sistema
Cosa sono i componenti aggiuntivi di Internet Explorer e cosa fanno?
Start Private Browsing in Firefox, Edge, Chrome, Opera, Internet Explorer
Remove Send A Smile button da Internet Explorer
Come risolvere Internet Explorer ha riscontrato un problema e deve essere chiuso
Browser Wars: Internet Explorer 10 è un browser pertinente?
Configura come funziona l'app Internet Explorer in Windows 8.1
Fix Long-Running Script error su Internet Explorer 11
Come connettersi a un FTP server in Windows 10, da File Explorer
Come installare Internet Explorer su Windows 10
Abilita la navigazione privata in IE 11 e Microsoft Edge
Brute Force Attacks - Definition and Prevention
