Disconnessione automatica da Gmail o dall'account Google (con immagini)
Disconnessione automatica da Gmail o dall'account Google: (Logout of Gmail or Google Account Automatically: ) quante volte ti capita di dimenticare di disconnetterti dal tuo account Gmail sul dispositivo di un tuo amico o sul PC del tuo college? Molto, vero? E questo non può essere ignorato perché tutte le tue e-mail e i tuoi dati personali ora sono esposti a persone che non conosci nemmeno e il tuo account Google è vulnerabile a qualsiasi tipo di uso improprio o forse hack. Un'altra cosa di cui non ci rendiamo conto in una situazione del genere è che potrebbe non essere solo il tuo Gmail a essere a rischio, potrebbe essere il tuo intero account Google che include la cronologia delle ricerche di YouTube e Google , i calendari(Google Calendars) e i documenti di Google(Docs), ecc. Potresti aver notato che quando accedi al tuo account Gmail su Chrome , la tua immagine visualizzata viene visualizzata(your display picture appears) nell'angolo in alto a destra della finestra.

Questo perché quando accedi a qualsiasi servizio Google come Gmail o YouTube su Chrome , accedi automaticamente anche a Chrome . E dimenticare di disconnettersi potrebbe diventare ancora più disastroso a causa di ciò, dal momento che anche le tue password, segnalibri, ecc. Sono ora disponibili. Ma lo sai che ci sono modi per disconnettere il tuo account su tutti i dispositivi insieme, da remoto!
Esci automaticamente da Gmail o dall'account Google(Google Account Automatically)
Quindi, senza perdere tempo, esaminiamo questo articolo per saperne di più sui diversi modi attraverso i quali puoi disconnetterti automaticamente dal tuo account Google o Gmail .
METODO 1: UTILIZZARE UNA FINESTRA DI NAVIGAZIONE PRIVATA(METHOD 1: USE A PRIVATE BROWSING WINDOW)
Prevenire è meglio che curare. Quindi, perché non salvarti dall'entrare in una situazione del genere in primo luogo. Se desideri che Gmail venga disconnesso automaticamente, utilizza la modalità di navigazione privata sul tuo browser web, ad esempio la modalità di navigazione in incognito su Chrome , per accedere al tuo account. In tale modalità, non appena chiudi la finestra, verrai disconnesso.

Puoi aprire la finestra di navigazione in incognito su Chrome pressing Ctrl+Shift+N . Oppure fai clic su " Nuova finestra di navigazione in incognito(New Incognito window) " nel menu a tre punti nell'angolo in alto a destra della finestra di Chrome . In alternativa, su Mozilla Firefox , fai clic sul pulsante dell'hamburger(hamburger button) e seleziona ' Nuova finestra privata(New Private Window) ' nel menu a tendina.
METODO 2: ESCI DA TUTTE LE SESSIONI(METHOD 2: LOG OUT FROM ALL SESSIONS)
Se desideri disconnetterti da un dispositivo su cui avevi effettuato l'accesso a Gmail ma il dispositivo non è alla tua portata ora, Google ti offre una via d'uscita. Per disconnettere il tuo account da tutti i dispositivi precedenti,
- Accedi(Log) al tuo account Gmail da qualsiasi PC.
- Scorri(Scroll) verso il basso fino alla fine della finestra.
- Vedrai ' Ultima attività dell'account(Last account activity) '. Clicca su ' Dettagli(Details) '.

- Nella nuova finestra, fai clic su " Esci da tutte le altre sessioni web di Gmail(Sign out all other Gmail web sessions) ".
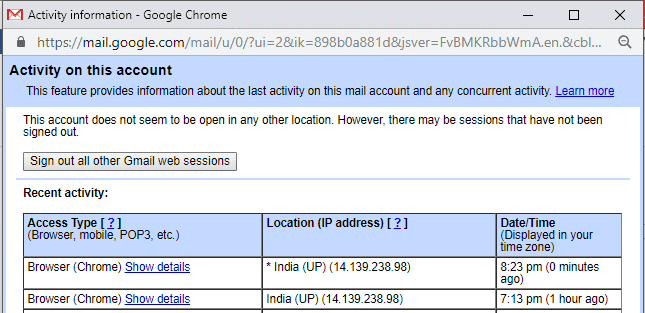
- Questo ti disconnetterà da tutti i dispositivi contemporaneamente.
Questo è il metodo più semplice tramite il quale puoi disconnetterti automaticamente da Gmail o(Logout of Gmail or Google Account Automatically) dall'account Google , ma se desideri proteggere il tuo account Google , dovresti assolutamente utilizzare il metodo successivo.
METODO 3: VERIFICA IN DUE PASSI(METHOD 3: TWO-STEP VERIFICATION)
Nella verifica in due passaggi, la tua password non è sufficiente per accedere al tuo account. In questo, è possibile accedere al tuo account solo utilizzando il telefono come secondo passaggio di accesso. Google invierà una notifica sicura al tuo telefono come secondo fattore durante la verifica(Verification) in due passaggi . Puoi anche controllare quali telefoni ricevono i messaggi. Per impostare questo,
- Apri il tuo account Google.
- Fare clic su ' Sicurezza(Security) '.
- Fare clic su ' Verifica in 2 passaggi(2-step verification) '.

Ora, ogni volta che si accede al tuo account, sarà necessario un prompt/text message
In caso di richiesta, quando inserisci la tua password Gmail , sul telefono viene visualizzato un messaggio che richiede di toccare il pulsante Sì(Yes button) per verificare che sei tu. In caso di sms , per il secondo passaggio di verifica dovrai inserire un codice a 6 cifre(enter a 6-digit code) che viene inviato al tuo cellulare. Assicurati di non selezionare(do not check) la casella " Non chiedere più su questo computer(Don’t ask again on this computer) " durante l'accesso.

METODO 4: UTILIZZARE L'ESTENSIONE CROMATA AUTO LOGOUT(METHOD 4: USE AUTO LOGOUT CHROME EXTENSION)
Se condividi il tuo computer con un familiare o qualche parente, potrebbe diventare molto difficile ricordare di disconnettersi ogni volta che utilizzi il tuo account. In tal caso, l' estensione Chrome Auto Logout(Auto Logout chrome extension) può aiutarti. Si disconnette da tutti gli account collegati non appena chiudi la finestra in modo che la tua password sia richiesta ogni volta che qualcuno vuole accedere. Per aggiungere questa estensione,
- Apri una nuova scheda su Chrome.
- Fare clic su ' App(Apps) ' e quindi su ' Web Store '.
- Cerca la disconnessione automatica(auto logout) nella casella di ricerca.
- Seleziona l'estensione che desideri aggiungere.(Select the extension you want to add.)
- Fare clic su " Aggiungi a Chrome(Add to Chrome) " per aggiungere l'estensione.

- Puoi vedere le tue estensioni facendo clic sul menu a tre punti nell'angolo in alto a destra della finestra di Chrome. Vai su " Altri strumenti(More tools) " e poi su "estensioni" per abilitare o disabilitare qualsiasi estensione.
Questi sono stati alcuni passaggi attraverso i quali puoi proteggere il tuo account dalle minacce e mantenere la tua privacy.
Consigliato:(Recommended:)
- Risolto il problema con il laptop che non si connetteva al Wi-Fi (con immagini)(Fix Laptop not connecting to WiFi (With Pictures))
- Nessun suono nel PC Windows 10 [RISOLTO](No Sound in Windows 10 PC [SOLVED])
- Che cos'è il Checksum? E come calcolare i checksum(What is Checksum? And How to Calculate Checksums)
- Risolto il problema con il driver del controller USB (Universal Serial Bus).(Fix Universal Serial Bus (USB) Controller Driver Issue)
Spero che i passaggi precedenti siano stati utili e ora sai come disconnettersi automaticamente da Gmail o dall'account Google(How to Logout of Gmail or Google Account Automatically) , ma se hai ancora domande su questo tutorial, sentiti libero di chiederle nella sezione dei commenti.
Related posts
Come rimuovere Google or Gmail Profile Picture?
Facilmente Move Emails da uno Gmail Account all'altro
Delete Gmail Account Permanently (con immagini)
Come creare un account YouTube senza Gmail
Come eliminare automaticamente le e-mail di spam in Gmail
7 Ways a Fix Email Stuck in Outbox di Gmail
4 Ways di ruotare un'immagine in Google Docs
Come disattivare o eliminare il tuo Instagram Account (2021)
Come uscire o disconnettersi da Gmail?
Come controllare il profilo Facebook senza avere un account Facebook?
Come Add Table di Contents in Google Docs
Recupera il tuo account Facebook quando non riesci ad accedere
Come creare un Gmail Account senza Phone Number Verification
Combine Tutti Your Email Accounts in uno Gmail Inbox
Come recuperare Deleted Google Docs
Come collegare Cortana a Gmail Account in Windows 10
Come usare Gmail in Microsoft Outlook
Come in remoto Sign Out di Your Google Account su Android Phone
6 Ways Per rimuovere Duplicates in fogli Google
Condividi il tuo Google Calendar con Someone Else
