Risolto Fallout 76 disconnesso dal server
Fallout 76 è un popolare gioco d'azione multiplayer di ruolo che Bethesda Studios ha rilasciato nel 2018. Il gioco è disponibile su PC Windows(Windows PC) , Xbox One e Play Station 4 e se ti piacciono i giochi della serie Fallout, allora ti divertirai a giocarci. Tuttavia, molti giocatori hanno riferito che quando hanno provato ad avviare il gioco sul proprio computer, Fallout 76 si è disconnesso dall'errore del server. Bethesda Studiosha affermato che il problema si era verificato a causa di un server sovraccarico. Molto probabilmente è stato causato da numerosi giocatori che hanno cercato di accedervi contemporaneamente. Se anche tu stai riscontrando lo stesso problema, potrebbe esserci un problema con le impostazioni del PC o la connessione a Internet. Ti offriamo una guida perfetta che ti insegnerà a correggere Fallout 76 disconnesso(fix Fallout 76 disconnected from server) dall'errore del server. Quindi, continua a leggere!

Come risolvere Fallout 76 disconnesso dal server(How to Fix Fallout 76 Disconnected from Server)
Fortunatamente, esistono numerosi metodi che possono correggere Fallout 76 disconnesso dall'errore del server su PC. Ma, prima di implementare qualsiasi soluzione di risoluzione dei problemi, sarebbe meglio controllare se il server Fallout sta affrontando un'interruzione. Segui i passaggi indicati di seguito per verificare eventuali interruzioni del server.
1. Controlla la Pagina Facebook ufficiale(Official Facebook Page) e la Pagina Twitter(Twitter Page) di Fallout per eventuali annunci di interruzione del server.
2. Puoi anche controllare il sito Web ufficiale(official website) per eventuali annunci di aggiornamento.
3. Cerca fan page come Fallout News o gruppi di chat che condividono le notizie e le informazioni relative al gioco per scoprire se anche altri utenti stanno affrontando problemi simili.
Se i server di Fallout 76 si trovano ad affrontare un'interruzione, attendi che il server torni online e poi continua a giocare. Se i server funzionano correttamente, di seguito sono riportati alcuni metodi efficaci per correggere Fallout 76 disconnesso dall'errore del server.
Nota:(Note:) le soluzioni menzionate in questo articolo riguardano il gioco Fallout 76 su PC Windows 10 .
Method 1: Restart/Reset your Router
È del tutto possibile che una connessione di rete instabile o impropria possa essere la risposta al motivo per cui Fallout 76 si è disconnesso dal server si verifica un errore durante l'avvio del gioco. Quindi(Hence) , segui i passaggi elencati di seguito per riavviare o ripristinare il router.
1. Spegnere e scollegare il router(Turn off and Unplug your router) dalla presa a muro.
2. Ricollegalo(Plug it) dopo 60 secondi.(after 60 seconds. )
3. Quindi, accendilo(switch it on) e attendi(wait) che le spie di Internet lampeggino(blink) .

4. Ora collega(connect) il tuo WiFi e avvia(launch) il gioco.
Controlla se Fallout 76 disconnesso dall'errore del server è stato corretto. Se l'errore viene visualizzato di nuovo, continuare con il passaggio successivo per ripristinare il router.
5. Per ripristinare il router, premere il pulsante Reset/RST sul router per alcuni secondi e riprovare i passaggi precedenti.
Nota:(Note:) dopo il ripristino(Reset) , il router tornerà alle impostazioni predefinite e alla password di autenticazione.

Metodo 2: ripristina Windows Sockets per correggere Fallout 76
(Method 2: Reset Windows Sockets to fix Fallout 76
)
Winsock è un programma Windows che gestisce i dati sul tuo PC che viene utilizzato dai programmi per l'accesso a Internet . Pertanto(Therefore) , un errore nell'applicazione Winsock potrebbe causare la disconnessione di Fallout 76 dal server. Segui i passaggi seguenti per ripristinare Winsock e potenzialmente risolvere questo problema.
1. Digita Prompt dei comandi(Command Prompt) nella barra di ricerca di Windows(Windows search) . Scegli Esegui come amministratore(Run as administrator) , come mostrato di seguito.

2. Quindi, digita il comando netsh winsock reset(netsh winsock reset) nella finestra del prompt dei comandi e premi il tasto (Command Prompt)Invio(Enter) per eseguire il comando.

3. Dopo che il comando è stato eseguito correttamente, riavvia il PC(Restart your PC) .
Ora avvia il gioco e verifica se riesci a correggere Fallout 76 disconnesso dall'errore del server. Se l'errore persiste, è necessario chiudere tutte le altre applicazioni sul PC che stanno utilizzando la larghezza di banda di Internet, come spiegato di seguito.
Leggi anche: (Also Read:) Come eseguire Fallout 3 su Windows 10?(How to Run Fallout 3 on Windows 10?)
Metodo 3: Chiudi le app che utilizzano la larghezza di banda della rete(Method 3: Close Apps that Utilize Network Bandwidth)
Ci sono varie applicazioni in esecuzione sullo sfondo del tuo computer. Quelle app in background sul tuo computer potrebbero utilizzare la larghezza di banda della rete. Questo è forse un altro motivo per cui Fallout 76 si è disconnesso dall'errore del server. Quindi, la chiusura di quelle app in background indesiderate potrebbe correggere questo errore. Applicazioni come OneDrive , iCloud e siti Web di streaming come Netflix , YouTube e Dropbox possono utilizzare molta larghezza di banda. Ecco come chiudere i processi in background indesiderati per rendere disponibile larghezza di banda aggiuntiva per i giochi.
1. Digita Task Manager nella barra di ricerca di Windows(Windows search) , come mostrato, e avvialo dal risultato della ricerca.

2. Nella scheda Processi , nella sezione (Processes)App(Apps) , fare clic con il pulsante destro del mouse su un'app(app) utilizzando la connessione di rete.
3. Quindi, fare clic su Termina operazione(End Task) per chiudere l'applicazione come mostrato di seguito.
Nota:(Note:) l'immagine seguente è un esempio di chiusura dell'app Google Chrome .

4. Ripetere la procedura(Repeat the process) per altre app indesiderate utilizzando una connessione Internet.
Ora avvia il gioco e verifica se Fallout 76 disconnesso dal server viene visualizzato o meno. Se l'errore viene visualizzato di nuovo, puoi aggiornare i driver di rete seguendo il metodo successivo.
Metodo 4: aggiorna i driver di rete(Method 4: Update Network Drivers )
Se i driver di rete installati sul desktop/laptop Windows non sono aggiornati, Fallout 76 avrà problemi di connessione al server. Segui i passaggi indicati per aggiornare i driver di rete.
1. Cerca Gestione dispositivi( Device Manage) r nella barra di ricerca di Windows , passa con il mouse su (Windows search)Gestione dispositivi(Device Manager,) e fai clic su Apri(Open) , come illustrato di seguito.

2. Quindi, fare clic sulla freccia verso il basso(downward arrow) accanto a Schede di rete(Network adapters) per espanderla.
3. Fare clic con il pulsante destro del mouse sul driver di rete(network driver) e fare clic su Aggiorna driver,( Update driver, ) come mostrato.

4. Nella finestra pop-up, fare clic sulla prima opzione intitolata Cerca automaticamente i driver(Search automatically for drivers) , come evidenziato di seguito.

5. Windows installerà automaticamente gli aggiornamenti disponibili. Riavvia il PC(Restart your PC) dopo l'installazione.
Ora, verifica che il gioco Fallout 76 sia stato lanciato. In caso contrario, prova il metodo successivo per correggere Fallout 76 disconnesso dall'errore del server.
Leggi anche: (Also Read:) Risolto il problema con le mod di Fallout 4 che non funzionavano(Fix Fallout 4 Mods Not Working)
Metodo 5: eseguire DNS Flush e IP Renew(Method 5: Perform DNS Flush and IP Renew)
Se ci sono problemi relativi al DNS o all'indirizzo IP sul tuo PC Windows 10, può portare a Fallout 76 disconnesso dai problemi del server. Di seguito sono riportati i passaggi per svuotare il DNS(DNS) e rinnovare l'indirizzo IP per correggere Fallout 76 disconnesso dall'errore del server.
1. Avviare il prompt dei comandi(Command Prompt) come amministratore, come spiegato nel Metodo 2.(Method 2.)

2. Digita ipconfig /flushdns nella finestra del prompt dei comandi e premi (Command Prompt)Invio(Enter) per eseguire il comando.
Nota:(Note:) questo comando viene utilizzato per svuotare il DNS(DNS) in Windows 10 .

3. Una volta completato il processo di cui sopra, digitare ipconfig /release e premere il tasto Invio(Enter) .

4. Quindi, digita ipconfig/renew e premi Invio(Enter) per rinnovare il tuo IP.
Ora, avvia il gioco e controlla Fallout 76 disconnesso dal server, l'errore è sparito o meno. Se l'errore persiste, segui il metodo successivo indicato di seguito.
Metodo 6: cambia il server DNS per correggere Fallout 76 disconnesso dal server(Method 6: Change DNS Server to fix Fallout 76 disconnected from Server)
Se il DNS ( Domain Name System ) fornito dal tuo provider di servizi Internet(Internet Service Provider) ( ISP ) è lento o non è configurato correttamente, può causare problemi con i giochi online, incluso Fallout 76 disconnesso dall'errore del server. Segui i passaggi indicati per passare a un altro server DNS e, si spera, risolvi questo problema.
1. Digita Pannello(Control Panel) di controllo nella barra di ricerca di Windows(Windows search) . Fare clic su Apri(Open) , come illustrato di seguito.

2. Impostare l'opzione Visualizza per su (View by)Categoria(Category ) e fare clic su Visualizza stato della rete e attività(View network status and tasks) , come mostrato.

3. Ora, fai clic sull'opzione Modifica impostazioni adattatore nella barra laterale sinistra.(Change adapter settings)

4. Quindi, fai clic con il pulsante destro del mouse sulla connessione Internet attualmente attiva e seleziona Proprietà(Properties) , come evidenziato.

5. Nella finestra Proprietà(Properties) , fare doppio clic su Internet Protocol Version 4 (TCP/IPv4) .

6. Quindi, controlla le opzioni intitolate Ottieni automaticamente un indirizzo IP(Obtain an IP address automatically ) e Usa i seguenti indirizzi del server DNS( Use the following DNS server addresses) , come evidenziato.
6a. Per il server DNS preferito,(Preferred DNS server,) inserisci l' indirizzo DNS pubblico di Google(Google Public DNS) come: 8.8.8.8
6b. E, nel server DNS alternativo(Alternate DNS server) , inserisci l'altro DNS pubblico di Google(Google Public DNS) come: 8.8.4.4
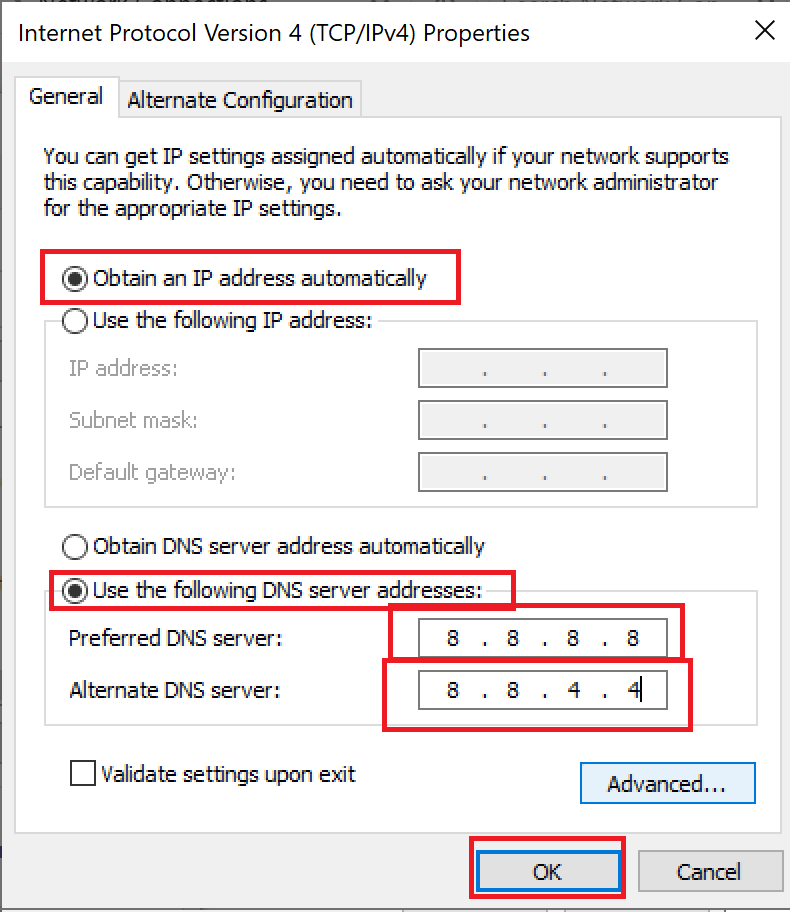
7. Infine, fare clic su OK per salvare le modifiche e riavviare il sistema.
Consigliato:(Recommended:)
- Risolto l'errore non trovato di Fallout 3 Ordinal 43(Fix Fallout 3 Ordinal 43 Not Found Error)
- Perché Internet continua a disconnettersi ogni pochi minuti?(Why My Internet Keeps Disconnecting Every Few Minutes?)
- Risolto il problema con Discord Go Live che non appare(Fix Discord Go Live Not Appearing)
- Correggi l'errore di caricamento dell'applicazione Steam 3:0000065432(Fix Steam Application Load Error 3:0000065432)
Speriamo che questa guida sia stata utile e possa correggere Fallout 76 disconnesso dall'errore del server . (fix Fallout 76 disconnected from the server)Facci sapere quale metodo ha funzionato meglio per te. Inoltre, se hai commenti o suggerimenti su questo articolo, sentiti libero di lasciarli nella sezione commenti qui sotto.
Related posts
Fix ARK Unable a Query Server Info per Invite
Fix Fallout 3 Ordinal 43 Non Found Error
Fix Omegle Error Connecting a Server (2021)
Fix Your DNS Server potrebbe essere un errore non disponibile
Fix Discord Go Live non compare
Come Fix No Sound su Steam Games
Fix Halo Infinite Tutti i membri del Fireteam non sono nella stessa versione in Windows 11
Fix Minecraft Error non è riuscito a Write Core Dump
Come risolvere Origin non si apre su Windows 10
Risolto il problema con PUBG che non funziona su Windows 10
Fix IO.Netty.Channel.abstractChannel $ AnnotatedConnectException Error in Minecraft
Fix Discord continua a bloccarsi
Fix Fallout New Vegas Out di Memory error
How to Fix Steam non scaricando giochi
Fix Error TVAPP-00100 su Xfinity Stream
Fix League di Legends Black Screen in Windows 10
Fix Star Wars Battlefront 2 non avvio
Come risolvere il crash di Overwatch
Risolto il problema con Fallout 4 Script Extender che non funzionava su Windows 10
Correggi l'errore di accesso non valido alla posizione della memoria in Valorant
