Come disinstallare Internet Explorer in Windows 10
L'esecuzione affiancata del browser Microsoft Edge e di Internet Explorer non ha molto senso. (Internet Explorer)Se utilizzi raramente il browser Internet Explorer , un'opzione migliore sarebbe disinstallare o disattivare completamente il browser.
Ora è possibile rimuovere Internet Explorer dal sistema operativo Windows 10 . È per la prima volta che Microsoft consente agli utenti di disinstallare IE, senza interrompere altre funzioni del sistema operativo che dipendono da esso. Molte applicazioni come Microsoft Office , Messenger , Windows Media Player , ecc. che dipendono da esso, continueranno a funzionare correttamente. La disinstallazione di Internet Explorer(Internet Explorer) non rimuoverà i componenti del motore di rendering condiviso, ma verranno rimossi solo gli eseguibili, le impostazioni e le scorciatoie di IE.
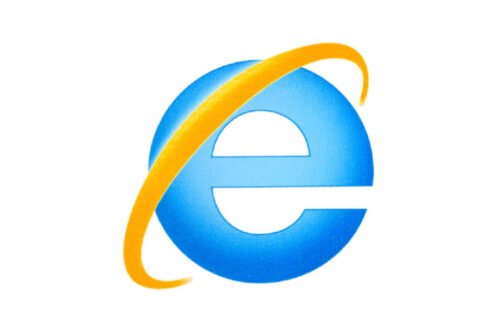
Come disinstallare Internet Explorer in Windows 10
Microsoft Edge basato su Chromium(Chromium-based Microsoft Edge) è il nuovo browser predefinito in Windows 10 e molti utenti hanno iniziato a passarlo poiché gli sviluppatori non preferiscono più mantenere i siti per IE. Inoltre, ci sono più scelte che mai tra cui scegliere ( Google Chrome , Mozilla Firefox , Opera ).
- Apri il Pannello di controllo in Windows 10.
- Fare clic su Programmi.
- Seleziona Attiva(Select Turn Windows) o disattiva le funzionalità di Windows.
- Trova Internet Explorer 11.
- Deseleziona la casella di controllo e fai clic sul pulsante OK.
- Attendi il completamento del processo.
- Riavvia il tuo computer.
Windows 10 continua a essere fornito con Internet Explorer 11 come funzionalità legacy per offrire supporto per i siti Web, basandosi ancora sulle vecchie tecnologie Web. Offre supporto per la compatibilità per loro.
Fare clic(Click) sul tasto Windows e digitare il Pannello(Control) di controllo nella casella di ricerca.
Scegliere la voce del Pannello(Control Panel) di controllo dall'elenco per aprire il Pannello(Control Panel) di controllo .
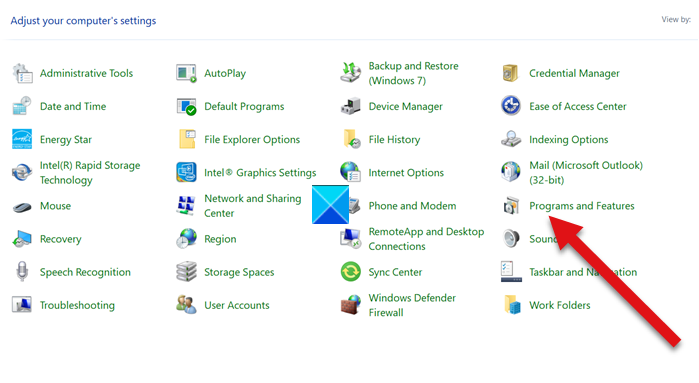
Scegli la voce Programmi e funzionalità(Programs and features) dall'elenco.
Quindi, fai clic sul collegamento Attiva o disattiva le funzionalità di Windows sotto la barra laterale (a sinistra).(Turn Windows features on or off)
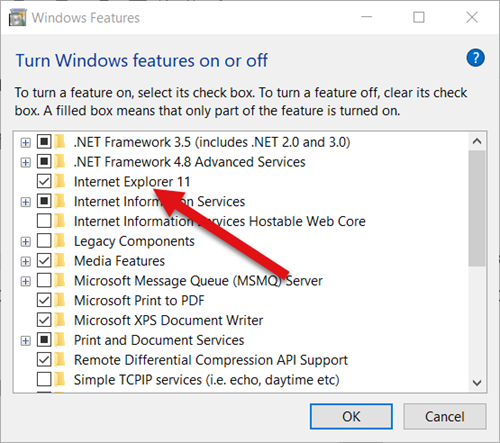
Nella finestra di dialogo Funzionalità di Windows visualizzata, individuare l' opzione Internet Explorer . Una casella selezionata accanto ad essa significa che la funzione è attivata. Per disattivarlo o disabilitare completamente Internet Explorer deselezionare la casella di controllo e premere OK.
La disattivazione del browser potrebbe influire su altre funzionalità di Windows , incluse le impostazioni predefinite. Se non ti dispiace questa modifica procedi oltre e quando richiesto con un messaggio, premi il pulsante Sì(Yes) .
Attendi(Wait) che Windows applichi le modifiche e premi il pulsante Riavvia(Restart) ora per riavviare subito il computer. Dopo questo passaggio, Internet Explorer verrà disattivato e disabilitato completamente in Windows 10 .
Per reinstallarlo di nuovo, devi semplicemente selezionare nuovamente la casella di controllo.
Gli utenti che preferiscono utilizzare browser alternativi(alternative browsers ) potrebbero trovare interessante questo suggerimento.
That’s all there is to it!
Related posts
Rimuovere lo Internet Explorer icon da Desktop in Windows 10
Fix Favorites mancante in Internet Explorer su Windows 10
Come disinstallare Internet Explorer da Windows 10
Come installare Internet Explorer su Windows 10
Quale browser farà durare più a lungo la batteria in Windows 10?
Remove Send A Smile button da Internet Explorer
Dimentica annunci e distrazioni con la visualizzazione di lettura in Internet Explorer 11
Imposta la versione di Internet Explorer che desideri come predefinita in Windows 8.1
Come disinstallare Internet Explorer da Windows (tutte le versioni)
i siti di reindirizzamento da IE a Microsoft Edge utilizzando Group Policy in Windows 10
Browser Wars: quali prestazioni offre Internet Explorer 11?
Come mostrare la barra dei preferiti e il centro dei preferiti in Internet Explorer
Come rimuovere, disabilitare o abilitare i componenti aggiuntivi in Internet Explorer 11
La guida completa al blocco di siti Web con Internet Explorer
Cosa sono i componenti aggiuntivi di Internet Explorer e cosa fanno?
Come avviare Internet Explorer con le schede dell'ultima sessione o riaprire le schede chiuse
Come disabilitare Auto Refresh in Microsoft Edge or Internet Explorer
Come navigare sul Web con l'app Internet Explorer 11 in Windows 8.1
Configura come funziona l'app Internet Explorer in Windows 8.1
Come impostare più siti come home page per Internet Explorer
