Come disabilitare i popup su Safari su iPhone
In genere, i popup che si verificano sui siti Web possono indicare annunci pubblicitari, offerte, avvisi o avvisi. (Generally, pop-ups occurring on websites may indicate advertisements, offers, notices, or alerts.)Alcuni annunci pop-up e finestre in un browser Web possono essere utili. Potrebbero aiutare qualcuno in cerca di lavoro, o una persona che cerca un prodotto, o avvisare una persona in attesa di un aggiornamento sugli esami imminenti. A volte, anche i pop-up possono essere pericolosi. Sotto forma di pubblicità di terze parti, possono contenere alcune tattiche per estrarre le tue informazioni personali e finanziarie(tactics to extract your personal and financial information) . Potrebbero chiederti di installare o scaricare qualsiasi software o applicazione sconosciuto/non verificato. A meno che tu non sia sicuro, evita di seguire eventuali annunci pop-up o finestre che ti reindirizzano altrove. In questa guida abbiamo spiegato come disabilitare i popup su Safari su iPhone abilitando Safariblocco pop-up iPhone.

Come disabilitare i popup(Pop-ups) su Safari su iPhone
Puoi disabilitare facilmente i popup su Safari su iPhone per rendere la tua esperienza di navigazione fluida e priva di interruzioni. Leggi(Read) fino alla fine per conoscere vari trucchi che ti aiuteranno durante l'utilizzo di Safari .
Cosa fare quando vedi un pop-up indesiderato su Safari?(What to do when you see an unwanted pop-up on Safari?)
1. Passare a una nuova scheda(New tab) . Immettere il termine di ricerca desiderato e passare a un nuovo sito(browse to a new site) .
Nota:(Note:) se non riesci a trovare un campo di ricerca(search field) in iPhone/iPod/iPad, tocca nella parte superiore dello schermo e rendilo visibile.
2. Uscire dalla scheda(Exit the tab) in cui è apparso il pop-up.
Attenzione:(Caution:) alcuni annunci in Safari contengono pulsanti di chiusura falsi(fake close buttons) . Pertanto, quando si tenta di chiudere l'annuncio, la pagina corrente viene spostata su un'altra pagina sotto il suo controllo. Sii sempre cauto ed evita l'interazione con annunci e finestre pop-up.
Come abilitare l'avviso di siti Web fraudolenti(How to Enable Fraudulent Website Warning)
1. Dalla schermata principale(Home screen) , vai su Impostazioni.(Settings.)
2. Ora, fai clic su Safari .

3. Infine, attiva(toggle ON) l'opzione contrassegnata Avviso sito Web fraudolento(Fraudulent Website Warning) , come illustrato di seguito.
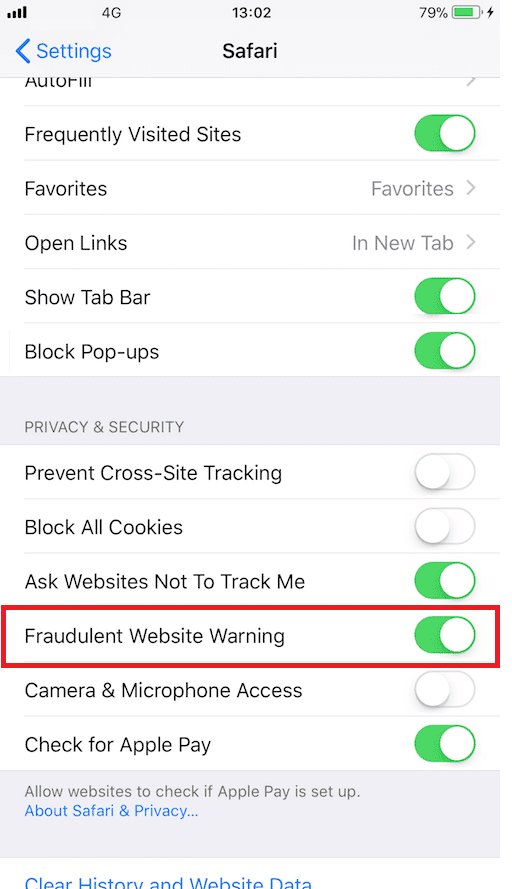
Leggi anche: (Also Read:) Come cancellare la cronologia di navigazione in qualsiasi browser(How to Clear Browsing History in Any Browser)
Correzione aggiuntiva(Additional Fix)
Spesso, anche dopo aver disabilitato gli annunci pop-up e le finestre tramite le Impostazioni di Safari(Safari Settings) , questi non scompaiono completamente. Ciò potrebbe essere dovuto all'installazione di app che supportano la pubblicità(installation of advertisement-supporting apps) . Controlla l'elenco delle app e disinstalla queste app dal tuo iPhone(uninstall these apps from your iPhone) .
Nota:(Note:) puoi verificare la presenza di estensioni indesiderate cercandole nella scheda Estensioni(Extensions tab ) nelle Preferenze di Safari.(Safari Preferences.)
Come evitare i pop-up su Safari(How to Avoid Pop-ups on Safari)
I seguenti suggerimenti ti aiuteranno a gestire ed evitare i popup su Safari .
- Usa le ultime versioni:(Use Latest Versions:) assicurati di utilizzare sempre la versione più recente di tutte le app sul tuo dispositivo (Make)Apple .
- Aggiorna iOS: i (Update iOS:) nuovi(New) aggiornamenti nel sistema operativo migliorano le prestazioni del tuo sistema e offrono una maggiore sicurezza. Gli aggiornamenti di sicurezza(Security) vengono offerti durante gli aggiornamenti software e potrebbero includere meccanismi di controllo a comparsa.
- Installa app verificate:(Install Verified Apps:) se desideri installare nuove applicazioni sul tuo dispositivo iOS, il posto più sicuro è l' App Store di Apple . Per le applicazioni che non possono essere scaricate dall'App Store(App Store) , scaricarle dallo sviluppatore anziché tramite un collegamento esterno o un annuncio pubblicitario.
Insomma, mantieni aggiornato il tuo dispositivo all'ultima versione e scarica le applicazioni solo dall'App Store(App Store) o direttamente dallo sviluppatore. Ricevi gli ultimi aggiornamenti di Apple Security qui(Get the latest Apple Security updates here) .
Come abilitare il blocco pop-up di Safari per iPhone(How to Enable Safari Pop-up Blocker iPhone)
Ecco come abilitare i popup su Safari su iPhone o iPad:
1. Passare a Impostazioni(Settings ) dalla schermata principale.(Home Screen.)
2. Qui, fai clic su Safari.

3. Per abilitare il blocco popup, attivare l'(toggle ON Block Pop-ups) opzione Blocca popup, come evidenziato.

Da qui in poi, i popup saranno sempre bloccati.
Leggi anche: (Also Read:) Correggi Safari Questa connessione non è privata(Fix Safari This Connection is Not Private)
Come disabilitare il blocco pop-up di Safari per iPhone(How to Disable Safari Pop-up Blocker iPhone)
Ecco come abilitare i popup su Safari su iPhone o iPad:
1. Tocca Settings > Safari , come prima.
2. Per disabilitare il blocco popup, disattivare l' interruttore( OFF) per Blocco (Block) popup(Pop-ups) .

Consigliato:(Recommended:)
- Come bloccare i popup in Safari su Mac(How to Block Pop-ups in Safari on Mac)
- 5 modi per risolvere Safari non si aprono su Mac(5 Ways to Fix Safari Won’t Open on Mac)
- Come risolvere il messaggio di avviso di virus Apple(How to Fix Apple Virus Warning Message)
- Risolto il problema con l'App Store mancante su iPhone(Fix App Store Missing on iPhone)
Ci auguriamo che questa guida sia stata utile e che tu sia in grado di abilitare o disabilitare i popup su Safari su iPhone o iPad(enable or disable pop-ups on Safari on iPhone or iPad) . Se hai domande/commenti su questo articolo, sentiti libero di lasciarli nella sezione commenti.
Related posts
Come bloccare Pop-ups in Safari su Mac
5 Ways a Fix Safari Wo n't Aperto lo Mac
Fix Safari Questo Connection non è privato
Fix iTunes Keeps Opening da sé
Come Boot Mac in Safe Mode
Come resettare Apple ID Security Questions
Come trasferire Music da CD a iPhone
Fix macOS Big Sur Problems (13 Issues Fixed)
Fix iCloud Photos che non si sincronizza sul PC
Fix Computer non riconoscendo iphone
Come Fix macOS Installation Errore fallito
Fix AirPods non Charging Issue
10 Best Android Emulators per Windows and Mac
Fix MacBook non si carica quando collegato
Come Fix Apple Virus Warning Message
Fix iMessage non consegnati su Mac
Come lavorare Fix Mac Camera non funziona
Come Fix Twitter Notifications non Working (su Android and iOS)
Come Access Facebook Desktop Version su iPhone
Come ridurre PDF File Size senza Losing Quality
