Come avvolgere il testo attorno a un'immagine in una casella di testo in Word
Inserire un'immagine in un testo in Microsoft Word 365 può essere impegnativo, a differenza di PowerPoint , in cui un'immagine può essere facilmente inserita in un testo. La maggior parte delle persone rinuncerà all'idea di inserire immagini nel testo in Word e proverà a eseguire questa procedura in qualche altro software, ma non è necessario che lo faccia; c'è un altro modo per inserire un'immagine nel testo in Word .
Avvolgi il testo(Wrap Text) attorno all'immagine(Picture) in una casella di testo in Word
Apri Microsoft Word .
Fare clic sulla scheda Inserisci nella barra dei menu.(Insert)
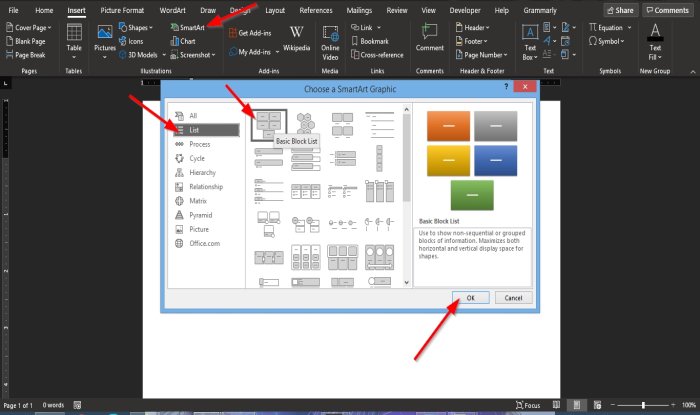
Nella scheda Inserisci , fare clic sul pulsante (Insert)SmartArt nel gruppo Illustrazione(Illustration) .
Verrà visualizzata la finestra di dialogo Scegli grafica SmartArt .(Choose SmartArt Graphic)
All'interno della finestra di dialogo nel riquadro di sinistra, fare clic su Elenco(List) .
Nella pagina Elenco(List) , fare clic sul primo denominato Elenco blocchi di base(Basic Block List) , quindi su OK .
Cinque caselle di testo appariranno nel documento word; cancella tutto tranne uno.

Per eliminare la casella di testo, fare clic sul punto di (Point)ridimensionamento(Resize) della casella di testo e premere il tasto Canc(Delete) sulla tastiera.
Ora, inserisci un testo nella casella di testo.
È possibile modificare la dimensione o il carattere del testo, se lo si desidera.

Quindi, fai clic sulla scheda Formato(Format) visualizzata sulla barra dei menu.
Nella scheda Formato fare clic sul pulsante (Format)Riempimento testo(Text Fill) nel gruppo Stili WordArt(WordArt Styles) .
Nell'elenco a discesa, fare clic su Immagini(Pictures) .

Verrà visualizzata una finestra di dialogo Inserisci immagini .(Insert Pictures)
All'interno della finestra di dialogo, fare clic su Da un file(From a File) .
Verrà visualizzata una finestra di dialogo Inserisci immagine , selezionare il file desiderato e fare clic su (Insert Picture)Inserisci(Insert) .
L'immagine viene inserita nel testo.
Puoi anche cambiare lo sfondo della casella di testo con il colore che si adatta all'immagine.

Nella scheda Formato(Format) , vai ai contorni incorporati del gruppo Stile forma e seleziona un (Shape Style)Contorno(Outline) che corrisponda al testo contenente l'immagine.
Dopo aver selezionato un Contorno(Outline) , noterai che il colore della casella di testo cambia.
Ci auguriamo che questo tutorial ti aiuti a capire come inserire un'immagine nel testo in Word .
Leggi il prossimo(Read next) : Come estrarre il testo da un'immagine in Microsoft Word(How to extract Text from an Image in Microsoft Word) .
Related posts
Come inserire Text in una forma Word
Come utilizzare Linked Text in Word per aggiornare più documenti
Come inserire Text da Word file in un Publisher publication
Come convertire Table su Text and Text a Table in Word
Come utilizzare Transcribe per convertire Speech in Text in Word
Come creare un Hanging Indent in Microsoft Word and Google Docs
Come scaricare Page Borders per Microsoft Word gratis
Come aggiungere Text Effects a WordArt in Office apps
Come inserire una filigrana in Word document
Come cambiare lo Case di Text in Word and Google Sheets
Come usare Mail Merge per Letters in Word
Excel, Word or PowerPoint non ha potuto iniziare l'ultima volta
Insert, Copy, Remove, Apply and Manipulate Text Boxes, Apply and Manipulate Text Boxes in Word
Come trovare e sostituire il testo in Microsoft Word per Android
Fix Error, Bookmark non definito in Microsoft Word
Format Text come Superscript or Subscript in Word, Excel, PowerPoint
Nascondi testo e mostra testo nascosto in Word
Come usare Quick Parts Document Property feature in Word
Come cambiare Text Direction ruotando il testo in Word
Come confrontare due documenti Word ed evidenziare le differenze
