Come inviare un file di grandi dimensioni tramite Outlook
Una delle preoccupazioni principali degli utenti durante l'utilizzo di qualsiasi provider di servizi di posta elettronica è che: mi consentirà di inviare file di grandi dimensioni come allegati? Diversi(Different) provider di posta elettronica offrono limiti diversi per gli allegati(different attachment limits) . Gmail consente file fino a 25 MB come allegati, Outlook , Hotmail e Yahoo consentono 10 MB.
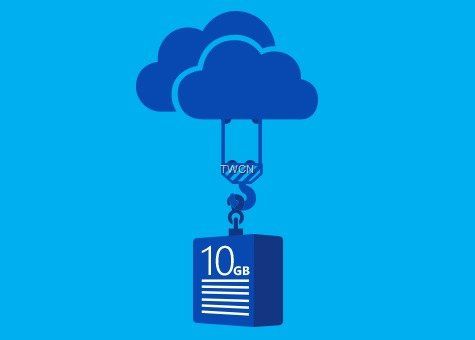
Era sempre un po' complicato quando si desidera inviare file di grandi dimensioni come allegati di posta elettronica. I file di grandi dimensioni potrebbero essere troppo grandi per essere allegati o impiegare troppo tempo per essere caricati e inviati e talvolta potrebbero anche essere respinti senza raggiungere il destinatario. Il team di Outlook.com(Outlook.com) aveva in mente questo e ha fornito una funzionalità in modo che l'utente non debba affrontare tali problemi. Proprio il mese scorso abbiamo visto Microsoft annunciare che OneDrive riceverà il supporto per file da 10 GB . Ciò significa che ora puoi caricare file fino a 10 GB. Ora come sfruttare questa fantastica funzionalità?
Per inviare file più grandi, gli utenti devono caricare i file su alcuni siti Web di condivisione file e quindi condividere l' URL con il destinatario.
Outlook.com offre un'esperienza senza interruzioni quando si allegano file. Mentre continuerai a essere in grado di inviare allegati di dimensioni fino a 33 MB allegandoli alla posta stessa, per i file che superano i 33 MB, ora offre un modo semplice per inviarli, utilizzando OneDrive ! Ora puoi utilizzare OneDrive per condividere singoli file fino a 10 GB, o centinaia di file più piccoli, in un'unica e-mail!
Se desideri utilizzare OneDrive o qualsiasi altro servizio cloud come Google Drive , Dropbox , ecc., dopo aver aperto una nuova email per la sua composizione, fai clic su Attach > Browse posizioni cloud.
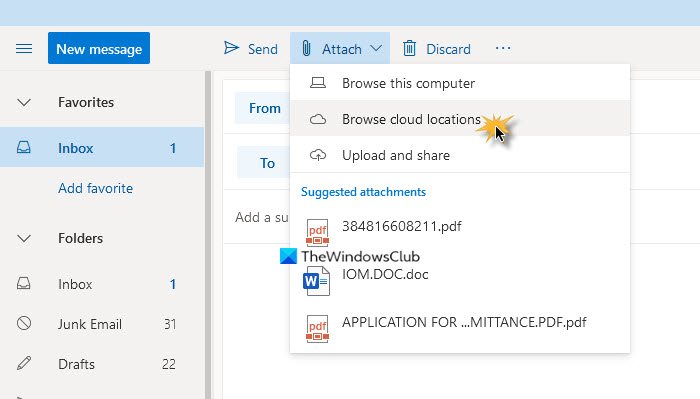
Potrai così allegare link a file già caricati.
Ora, supponiamo che tu stia scrivendo un'e-mail in Outlook.com e continua ad allegare un file utilizzando il collegamento Carica e condividi(Upload and share) . Se la dimensione del file è inferiore a 33 MB, verrà allegato.
In caso contrario, ti verrà gentilmente spinto a caricare e condividere come collegamento OneDrive(Upload and share as a OneDrive link) . Facendo clic su questa opzione, potrai selezionare il file di grandi dimensioni dal desktop e caricarlo su OneDrive .
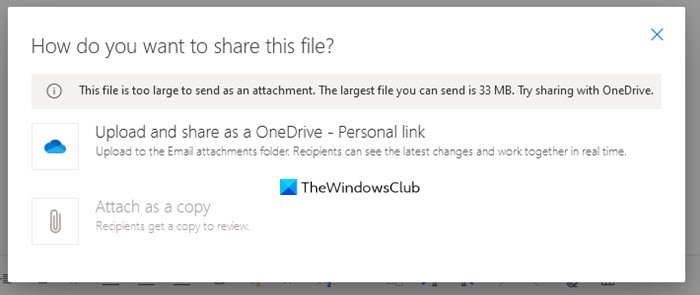
Una volta allegato il file, Outlook aggiungerà una riga "... ha un file da condividere con te su OneDrive. Per visualizzarlo, clicca sul link sottostante”.(” … has a file to share with you on OneDrive. To view it, click on the link below”.)
Il destinatario, quando farà clic sul collegamento, verrà portato su OneDrive , da dove potrà scaricare l'allegato di grandi dimensioni.
Il bello di questa funzione è che non devi lasciare la posta che stai componendo ed è così comodo da usare che non ti rendi nemmeno conto che stai utilizzando un altro servizio.
Il caricamento di allegati di grandi dimensioni potrebbe richiedere molto tempo e tutto dipende dalla velocità di Internet.(Large attachments may take a long time to upload – and it all depends on your Internet speed.)
Related posts
Remove Outlook .pst File di dati da OneDrive in Windows 10
Come cambiare la lingua per il tuo account Microsoft, Outlook, Office Online, ecc
Disabilita le notifiche OneDrive quando la sincronizzazione si interrompe automaticamente
Fix OneDrive error code 0x8004de40 su Windows 10
Correzione codice di errore OneDrive 0x8007016A
Fix Make Sure OneDrive è in esecuzione sul tuo PC, quindi riprovare il messaggio
Reset OneDrive per correggere i problemi OneDrive su Windows 11/10
Il tuo PC isn non è collegato a Internet, OneDrive Error 0x800c0005
OneDrive.exe Entry Point Non Found su Windows 10
Come aggiungere e sincronizzare più OneDrive Accounts al mio computer
Questa voce potrebbe non esiste o non è più disponibile - Errore di Microsoft Onedrive
Microsoft Onedrive Error 0x8007016A: La cloud file provider non è in esecuzione
Allow OneDrive per disabilitare permission inheritance in cartelle di sola lettura
Come controllare lo spazio OneDrive storage
OneDrive Thumbnails non mostra su Windows 10
Come condividere un file or folder in OneDrive
OneDrive Personal Vault visualizza una lingua sbagliata
OneDrive Activity Center ora ospita lo Settings and Pause menus
Come scollegare, escludere o rimuovere una cartella da OneDrive in Windows 11/10
OneDrive Tutorial per Beginners; Download Ebook gratuito
