La sezione delle caratteristiche delle proprietà della stampante non è presente in Windows 10
Dopo aver eseguito un aggiornamento a Windows 10 , alcuni utenti di PC potrebbero notare che la sezione Caratteristiche dell'interfaccia utente delle proprietà della stampante (Features)è(Printer Properties) mancante. In questo post, offriremo la soluzione per ripristinare la sezione Caratteristiche delle proprietà della (Features)stampante(Printer) .
La visualizzazione normale della sezione Funzioni(Features) dell'interfaccia utente (UI) delle proprietà della stampante è illustrata di seguito:

Questo problema può verificarsi se si installa un dispositivo stampante con funzionalità avanzate e quindi si aggiorna il computer a Windows 10 . Questo problema, tuttavia, non causa la perdita di funzionalità. Manca solo la visualizzazione delle funzionalità disponibili.
Come illustrato dall'immagine seguente, la sezione Funzioni(Features) dell'interfaccia utente (UI) delle proprietà della stampante potrebbe non essere presente dopo l'aggiornamento.
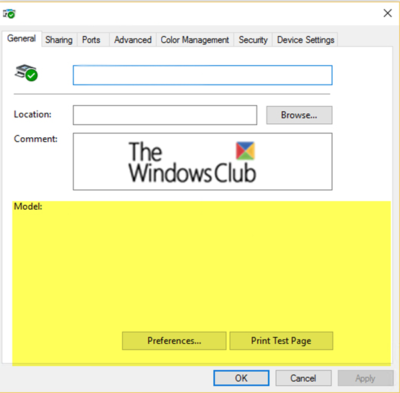
Manca la sezione Caratteristiche delle proprietà della stampante(Printer)
Per risolvere questo problema, è necessario reinstallare il driver della stampante(Printer)
La reinstallazione del driver della stampante ripristinerà la sezione Funzioni(Features) nell'interfaccia utente delle proprietà della stampante.
Puoi anche scegliere di disinstallare il driver della stampante(Printer) , quindi scaricare il driver(download the driver) dal sito Web del produttore e installarlo di nuovo.
Nella remota possibilità che la reinstallazione del driver della stampante non risolva il problema, puoi provare la soluzione successiva.
Se questo non aiuta, puoi provare quanto segue:(If this does not help, you can try the following:)
Scarica il nostro strumento gratuito FixWin .
Dalla scheda Risoluzione dei problemi, fare clic sul pulsante (Troubleshooters)Risoluzione dei problemi della stampante(Printer Troubleshooter) per eseguire lo strumento di risoluzione dei problemi.
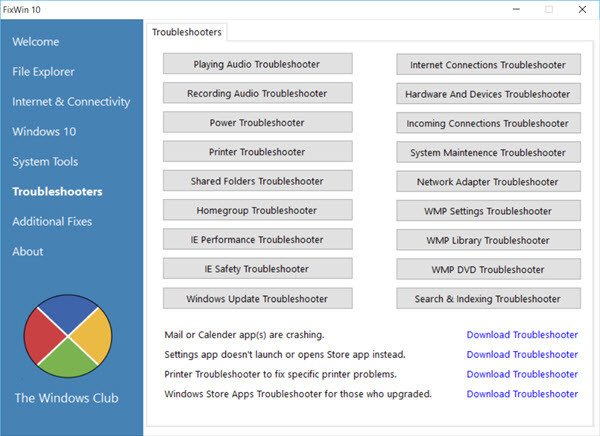
Quindi, dalla schermata di benvenuto , (Welcome)esegui l'utilità Controllo file di sistema
Puoi anche riparare l'immagine di sistema di Windows eseguendo DISM(Repair Windows System Image by running DISM) .

Basta(Simply) fare clic sui rispettivi pulsanti per avviare il processo.
Scansioneranno e ripareranno automaticamente i file danneggiati o mancanti e l' immagine di sistema di Windows 10 rispettivamente.
Una volta completata la procedura, controlla se il problema è stato risolto.
And that’s it, folks!
Related posts
Elenco stampanti che utilizzano lo stesso printer driver Sepately in Windows 10
Come rimuovere completamente A Printer in Windows 10
Impossibile stampare dopo Blackout or Power Outage su Windows 10
Come stampare test page per testare la tua stampante in Windows 10
Errore di stampa - Print job notification error in Windows 10
Come abilitare o Disable Automatic Learning in Windows 10
Come risolvere i problemi comuni della stampante in Windows 10
Come abilitare o Disable or Application Isolation feature in Windows 10
Come visualizzare Photos come Slideshow su Windows 10
Come ridurre Taskbar Updates per News & Interests in Windows 10
Il grande spool file viene creato durante la stampa Windows 10 UWP app
Abilita Enhanced Anti-Spoofing in Windows 10 Hello Face Authentication
Non è possibile installare Windows Media Feature Pack su Windows 10
Come connettersi a una stampante di rete in Windows
Risolvere i problemi della stampante bloccata nello stato offline in Windows
Come Fix Printer non rispondendo in Windows 10
Come connettersi a una stampante di rete in Windows
Runtime Error 482 - Errore di stampa in Windows 10
Attiva o Off Caret Browsing Support in Windows 10
Come aprire Windows Mobility Centre in Windows 10
