Come creare un elenco e-mail per selezionare più contatti contemporaneamente in Gmail
Se desideri inviare un'e-mail a più persone da Gmail , devi scegliere un indirizzo e-mail alla volta. Questo va bene se devi inviare una o due e-mail. Tuttavia, se vuoi ripetere la stessa attività ogni giorno, finirai per perdere molto tempo prezioso. Utilizzando Contatti Google(Google Contacts) , puoi creare un elenco e-mail per selezionare più contatti contemporaneamente in Gmail .
Si supponga(Suppose) di voler selezionare dieci contatti o di inviare un'e-mail a un gruppo di dieci persone. In genere, scegliamo un ID e-mail alla volta nella sezione "A" durante la composizione di un'e-mail. Se devi inviare e-mail ogni giorno alle stesse dieci persone, puoi semplicemente creare un elenco di quelle persone in modo da poter inserire tutti gli ID(IDs) e-mail contemporaneamente.
Crea(Create Email) un elenco e-mail per selezionare più contatti contemporaneamente in Gmail
Per creare un elenco e-mail in Gmail , devi seguire questi passaggi:
- Crea un'etichetta in Contatti Google
- Seleziona l'etichetta dei contatti in Gmail
Sebbene ciò non sia possibile nell'interfaccia di Gmail , puoi avvalerti dell'aiuto di Contatti Google(Google Contacts) , che è un altro servizio gratuito.
Se hai un cellulare Android , potresti già avere familiarità con questo servizio. Tuttavia, se non hai mai utilizzato Contatti Google(Google Contacts) , lascia che ti spieghi.
Contatti Google(Google Contacts) è uno strumento di questo tipo, in cui puoi salvare tutti i contatti e sincronizzarli su più dispositivi. La cosa migliore è che recupera gli ID(IDs) e-mail se fai una conversazione con qualcuno. Detto questo, puoi utilizzare Contatti Google(Google Contacts) per creare un elenco e-mail in modo da poter selezionare più contatti contemporaneamente in Gmail .
Per iniziare, apri il sito web(website) Contatti di Google e inserisci le tue credenziali di accesso per trovare tutti i contatti. Per tua informazione, se non riesci a trovare un contatto in Contatti Google(Google Contacts) , puoi crearne uno manualmente. Per questo, fai clic sul pulsante Crea contatto(Create contact ) e inserisci tutti i dettagli richiesti, incluso un ID e-mail valido.
Successivamente, seleziona tutti i contatti che desideri includere nell'elenco. Dopo aver selezionato tutti i contatti desiderati, fare clic sul pulsante Etichetta(Label ) e selezionare l' opzione Crea etichetta .(Create label)
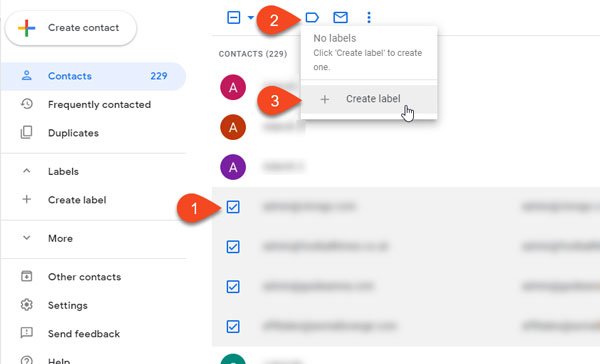
Successivamente, è necessario inserire un nome. È possibile utilizzare qualsiasi nome in modo da poter riconoscere l'elenco durante la composizione dell'e-mail.
Ora, apri il sito Web di Gmail e fai clic sul pulsante Componi(Compose) . Nel campo Recipient/TO , inizia a digitare il nome dell'etichetta che hai appena creato.
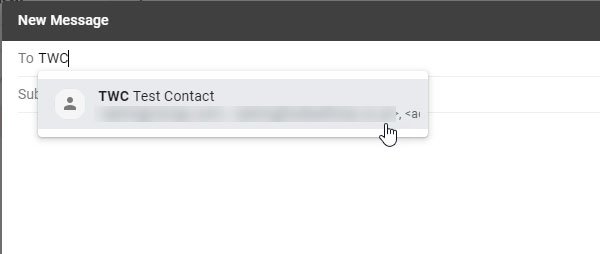
Tutti i contatti dovrebbero essere selezionati immediatamente.
Se desideri aggiungere o rimuovere un contatto o l'elenco e-mail, devi aprire il sito Web Contatti di Google(Google Contacts) , selezionare l'elenco dal lato sinistro, scegliere il contatto e selezionare l' opzione Rimuovi dall'etichetta .(Remove from label )
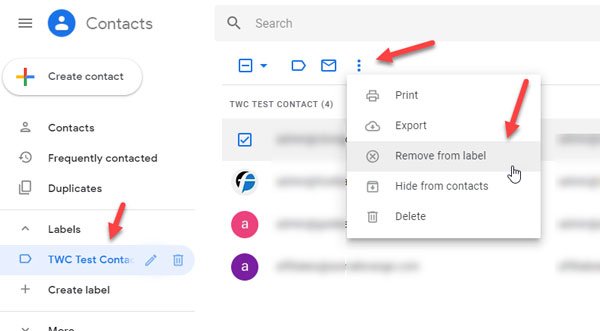
Non utilizzare l' opzione Elimina(Delete ) a meno che non desideri eliminare il contatto dal tuo account Contatti (Contacts)Google .
Ci sono limiti al numero di email che puoi inviare usando questo suggerimento. Potresti vedere Hai raggiunto un limite per l'invio di(You have reached a limit for sending mail) messaggi di posta se invii un'e-mail a un totale di più di 500 destinatari in una singola e-mail e o più di 500 e-mail in un giorno inviato. Quando ricevi questo errore, dovresti essere in grado di inviare nuovamente le e-mail entro 1-24 ore.
Related posts
Boomerang per Gmail ti consente di programmare Email Sending and Receiving
Come salvare Email come PDF in Gmail and Outlook
Email Insights per Windows ti consente di cercare rapidamente Outlook email & Gmail
Email è bloccato nello Outbox di Gmail
Come bloccare Email Tracking in Outlook and Gmail?
Come abilitare e utilizzare Nudge feature su Gmail
Come correggere Gmail non verrà caricato in Chrome or Firefox
Come creare un'e-mail di gruppo in Gmail e altre funzionalità nascoste
Come cambiare il tuo nome e-mail in Gmail, Outlook, Yahoo
Outlook vs Gmail: chi è il re della posta elettronica?
Come proteggere Google or Gmail account da hacker
Come abilitare Desktop Notifications per Gmail in Windows 10
Richiama un Email Non volevi inviare Gmail
Come salvare le e-mail Gmail come EML file su Desktop
Come utilizzare Search Chips in Gmail per trovare meglio le tue e-mail
Come importare Gmail or Google contacts in Outlook
Il 20 Best Gmail Add-ons and Extensions per gli utenti Email Power
Come creare un nuovo Folder or Label in Gmail
Come usare Gmail destro del mouse Action menu sul web
Come disattivare o eliminare Gmail account permanentemente
