Come creare video YouTube di gioco come un professionista
Uno dei tipi di video più popolari che le persone guardano su YouTube sono i video di giochi. Se sei un fan di questo tipo di contenuti, potresti pensare a cosa sarebbe necessario per creare i tuoi video YouTube di gioco .
Scoprirai che, se sei veramente interessato ai giochi, non ci vuole molto per pubblicare questo tipo di contenuti. Avere un computer e i tuoi giochi preferiti è tutto ciò di cui hai veramente bisogno per realizzare un video di gioco di base.

Tuttavia, se vuoi migliorare la qualità dei tuoi video, ci sono molti modi per farlo. Anche per la maggior parte di questi suggerimenti, puoi implementarli gratuitamente o in modo molto conveniente. Se desideri avere un canale di gioco che crei trazione sul numero di iscritti, è importante prestare attenzione a come riprendi e modifichi i tuoi video.
Registra sullo schermo i tuoi giochi(Screen Record Your Games)
Se vuoi che i tuoi video abbiano l'immagine più nitida e nitida, la registrazione dello schermo del tuo gioco è un must. A seconda che tu stia utilizzando una console o un PC, potrebbe essere estremamente facile o difficile da trovare.

Se stai giocando su un PC, ci sono una buona quantità di registratori dello schermo gratuiti là fuori. Un popolare è OBS , che molti streamer usano per i loro giochi, ma ha anche capacità di registrazione dello schermo. Puoi leggere la nostra guida su come installare e utilizzare OBS su Windows e Mac(install and use OBS on Windows and Mac) .
Se utilizzi Windows 10 , puoi anche registrare lo schermo con la barra di gioco(Game Bar) . Per aprirlo, tutto ciò che devi fare è premere il tasto Finestra(Window) + G.
Se stai utilizzando una console, il metodo di registrazione dello schermo varia a seconda della console.
PS4
La PS4 rende estremamente facile la registrazione di video . (recording videos)Tutto quello che devi fare è premere due volte il pulsante Condividi(Share) e la registrazione inizierà. Puoi modificare la durata delle sessioni di registrazione toccando una volta il pulsante Condividi(Share) , quindi andando su Impostazioni di Sharing and Broadcast Settings > Video Clip Settings > Length of Video Clip.
Xbox Uno(Xbox One)
Durante la riproduzione del gioco che desideri registrare, premi il pulsante Xbox . Quando il menu è aperto, premere il pulsante Visualizza(View) . Quindi seleziona Registra da ora(Record From Now) . Puoi registrare video della durata massima di 10 minuti, tuttavia, se desideri video più lunghi, puoi utilizzare un disco rigido esterno per registrare video fino a un'ora.
Usa un microfono e una fotocamera(Use a Microphone & Camera)
Oltre alla parte di gioco effettiva del tuo video, vorrai anche decidere se vuoi aggiungere o meno un commento. I video di gioco più popolari di solito includono questo, ma dipende da te.
Se hai intenzione di parlare del tuo gameplay, potresti pensare di acquistare un bel microfono. Puoi usare il microfono integrato del tuo computer, ma sicuramente ti mancherà la qualità audio. Una buona opzione relativamente economica sono i microfoni Blue Snowball .

Se non vuoi ancora acquistare un microfono, un'altra opzione è utilizzare il microfono sul tuo dispositivo smartphone. Gli iPhone di Apple(Apple) hanno un'app chiamata Memo vocale(Voice Memo) , che può registrare qualsiasi lunghezza di audio. Per gli utenti Android , la maggior parte dei dispositivi dispone di un'app chiamata Registratore vocale(Voice Recorder) . Queste app svolgono il loro lavoro abbastanza bene se non hai un microfono da usare.
Se vuoi anche registrare la tua faccia mentre giochi, la fotocamera del tuo computer dovrebbe funzionare correttamente a meno che tu non abbia intenzione di concentrarsi maggiormente nei tuoi video. In tal caso, investire in una fotocamera di qualità superiore potrebbe essere la strada da percorrere.
Scarica il software di editing video(Download Video Editing Software)
Dopo aver registrato tutto il gameplay e l'audio, avrai bisogno di un software per mettere tutto insieme. Esistono molti editor video(video editors) gratuiti o a basso prezzo che puoi utilizzare. Per le opzioni gratuite, c'è Movie Maker per Windows o iMovie per(iMovie for Mac) utenti Mac. Se desideri qualcosa con più funzionalità, Davinci Resolve è gratuito e fornisce agli utenti un software di editing di fascia alta.

Una volta trovato il software che desideri utilizzare, importa tutte le tue registrazioni video e audio. Per semplificare questo processo, guarda prima tutti i tuoi video acquisiti e decidi cosa vuoi conservare e ritagliare. Assicurati anche che il tuo audio corrisponda al gameplay dove lo desideri.
Puoi anche aggiungere effetti come musica o testo, se lo desideri. Assicurati solo di non esagerare con i tuoi effetti, poiché ciò distoglie l'attenzione dal gameplay reale e potrebbe far scattare gli spettatori.
Crea una miniatura video di YouTube(Create a YouTube Video Thumbnail)
Una delle cose più importanti che puoi fare per ottenere più visualizzazioni(more views) sul tuo video è creare una miniatura del video accattivante. Puoi farlo nella maggior parte dei software di fotoritocco abbastanza facilmente. Ecco un esempio di uno dei nostri dal nostro canale YouTube(YouTube channel) .

Per creare una buona miniatura, includi alcune immagini luminose e colorate relative al gioco a cui stai giocando o una buona ripresa del tuo viso se ti includi nei tuoi video. Anche l'aggiunta di testo alle miniature può aiutare, e anche questo dovrebbe essere luminoso e evidente.
La parte importante della creazione di una miniatura è fare in modo che i tuoi spettatori vogliano fare clic su un video, come se si perdessero qualcosa di importante se non lo guardassero. Rendere le miniature in generale colorate può aiutare a indicare che il video sarà una visione divertente e interessante.
Collega al tuo canale e altri video(Link To Your Channel & Other Videos)
Quando carichi il tuo video, aggiungi link al tuo canale e ad altri video in modo che gli spettatori possano individuarli facilmente. Puoi anche inserire link cliccabili direttamente nei tuoi video usando le annotazioni nelle impostazioni video di YouTube.
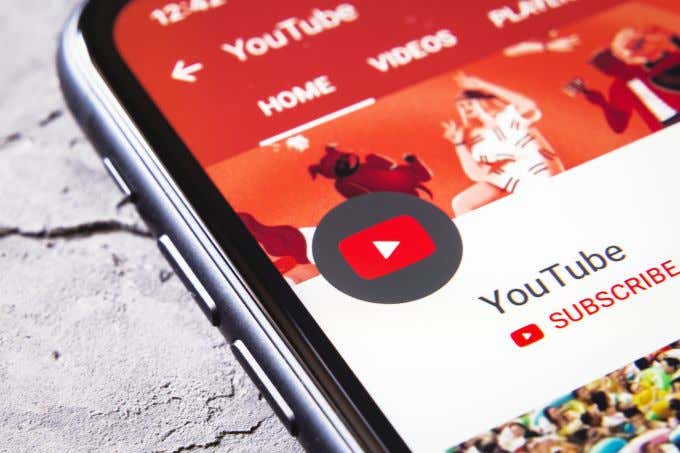
Fai clic sul video a cui desideri aggiungerli e seleziona Modifica annotazioni(Edit Annotations) . Dovresti essere in grado di andare in qualsiasi punto del tuo video per aggiungere un'annotazione. La maggior parte degli YouTuber, tuttavia, preferisce aggiungerli alla fine del video in modo che non distraggano gli spettatori durante il contenuto principale.
Collegandoti al tuo canale e ai tuoi video, è molto più probabile che aumenti le tue visualizzazioni e il conteggio degli iscritti in generale.
Related posts
Recensione di ASUS Strix Pro: una cuffia da gioco ben bilanciata
I 10 migliori canali YouTube per giochi per computer retrò
Recensione della tastiera da gioco meccanica ASUS Strix Tactic Pro
Come scegliere un bitrate per lo streaming di Twitch e YouTube
Come Crop, Rotate e Resize Videos in Adobe Premiere Pro
Download Tencent Gaming Buddy PUBG Mobile emulator per PC
Idee video di YouTube: i tipi di video più popolari su YouTube
10 Suggerimenti per Edit Videos Faster con Adobe Premiere Pro
Twitch vs YouTube: che è Better per Streaming?
Come ridurre i video di YouTube
8 PC Games con storie Great
5 migliori controller per PC Gaming
8 Best FPS Browser Games Puoi giocare Online ora
Come Edit YouTube Videos: 5 Best Practices
Come riprodurre in loop i video di YouTube su dispositivi mobili o desktop
Come copiare i video di YouTube utilizzando VLC Player
Come specificare un punto di partenza per i video di YouTube
Crucial Ballistix Gaming Memory DDR4-3600 32GB Revisione
Usa la modalità di navigazione in incognito di YouTube per guardare i video in privato su dispositivi mobili
6 Best Public Domain Video Games per giocare Free ora
