Come aggiornare i driver utilizzando il prompt dei comandi in Windows 11/10
Il prompt dei comandi(Command Prompt) è un'utilità che molti utenti esperti amano utilizzare e sono cresciuti con esso. Se non lo sapevi, ma è possibile eseguire Windows Update dalla riga di comando . Allo stesso modo, è anche possibile aggiornare i driver utilizzando il prompt dei comandi(update drivers using the Command Prompt) .
Microsoft offre un'utilità integrata PnPUtil.exe(PnPUtil.exe) che consente a un amministratore di aggiungere un pacchetto driver, installare o aggiornare ed eliminare un pacchetto driver dall'archivio driver. È inoltre possibile trovare l'elenco dei pacchetti driver attualmente installati nell'archivio driver. In questo post, mostreremo come caricare i driver utilizzando il prompt dei comandi(Command Prompt) .
Se vuoi verificare di averlo, tutto ciò che devi fare è aprire il prompt dei comandi e digitare PNPUtil.exe e premere il tasto Invio(Enter) . Se non ci sono errori, sei a posto.
Aggiorna i driver usando il prompt dei comandi
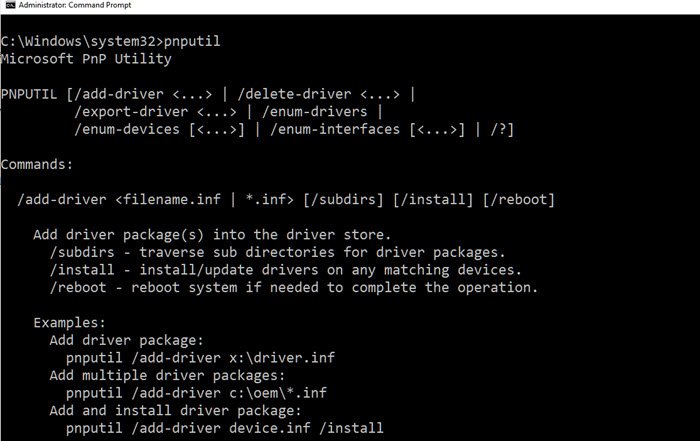
Questo metodo non scaricherà il pacchetto del driver da Internet. Dovrai scaricare il pacchetto dal sito Web OEM o copiarlo da USB o supporto di archiviazione e copiarlo sul computer.
Una volta terminato, è quindi possibile utilizzare il driver con l'utilità per installare o aggiornare il driver. Dovrai fornire il percorso del file INF che contiene le informazioni sul driver da installare.
Sintassi PnPUtil
pnputil [/add-driver <...> | /delete-driver <...> | /export-driver <...> | /enum-drivers | /disable-device <...> | /enable-device <...> | /restart-device <...> | /remove-device <...> | /scan-devices <...> | /enum-devices <...> | /enum-interfaces <...> | /?]
Ecco la sintassi, come indicato in microsoft.com :
pnputil /add-driver * <filename.inf | .inf> [/subdirs] [/install] [/reboot] /subdirs - traverse sub directories for driver packages. /install - install/update drivers on any matching devices. /reboot - reboot system if needed to complete the operation.
Esempi di utilizzo del comando PnPUtil
È possibile utilizzare l'opzione /install per installare un nuovo driver o aggiornarne uno esistente.
Aggiungi pacchetto driver (Add driver package )
pnputil /install x:\driver.inf
Aggiungi più pacchetti di driver(Add multiple driver packages)
pnputil /install c:\oem\*.inf
Aggiungi e installa il pacchetto del driver(Add and install the driver package)
pnputil /install device.inf /install
Detto questo, l'utilità può restituire informazioni, che possono suggerire se è necessario un riavvio. Se non ottieni nulla o uno zero, va tutto bene. Tuttavia, se ottieni ERROR SUCCESS REBOOT REQUIRED(3010), è necessario un riavvio del sistema. Succede quando il riavvio non viene utilizzato durante l'installazione o l'aggiornamento. Nel caso in cui sia necessario un riavvio, riceverai ERROR SUCCESS REBOOT INITIATED(1641) che significa che l'aggiornamento è riuscito e il riavvio del sistema è in corso.
L'utilità può anche trovare o enumerare i pacchetti di driver che si trovano attualmente nell'archivio driver. Tuttavia, elencherà solo i pacchetti di driver che non sono inclusi nella confezione. Un pacchetto di driver in-box è incluso nell'installazione predefinita di Windows o dei relativi service pack.
Esiste un altro comando chiamato Drvload , ma funziona solo nell'ambiente Windows PE , quindi dal punto di vista del consumatore o dell'amministratore, dovrai utilizzare PnPUtil per aggiornare o installare un nuovo driver in Windows 11/10 .
Related posts
Come disinstallare un programma utilizzando Command Prompt in Windows 10
Elenco di CMD or Command Prompt keyboard shortcuts in Windows 11/10
Come eseguire Command Prompt come Administrator in Windows 11/10
Come aprire Command Prompt in una cartella in Windows 10
Perform Arithmetic Operazioni in Command Prompt su Windows 10
Come aggiornare i driver in Windows 11/10
Come visualizzare Wi-Fi Network Driver information su Windows 10
Come ottenere un elenco di tutti Device Drivers usando Command Prompt
Come installare Driver WiFi per Windows 10
Come ALWAYS Esegui Command Prompt and PowerShell come Administrator
Delete A Folder or File Usando Command Prompt (CMD)
Manage Wireless Networks utilizzando Command Prompt in Windows 10
Find File and Folder Ownership information utilizzando Command Prompt
Come installare Driver and Optional Updates in Windows 10
Export and Backup Device Drivers Utilizzo di PowerShell in Windows 10
Come modificare il registro dal prompt dei comandi in Windows 10
TAB key per Auto-complete non funziona in Command Prompt
Come installare manualmente un Driver utilizzando A.inf File in Windows 11/10
Prompt dei comandi (CMD) - 8 comandi di rete che dovresti conoscere
Create Local Administrator Account su Windows 10 utilizzando CMD
