Come aggiungere un collegamento ipertestuale a un'immagine nei messaggi di Gmail
Se utilizzi il tuo account Gmail per inviare e-mail relative alle offerte ai tuoi clienti, puoi aggiungere collegamenti ipertestuali(add hyperlinks) nell'immagine in Gmail . Questo è un modo molto efficiente per ottenere più clic per il marketing di affiliazione poiché le persone cercano di aprire le immagini incluse nel corpo dell'e-mail. Ecco un semplice trucco per aumentare i clic e le vendite della tua attività. Prima di iniziare, dovresti sapere che puoi eseguire questa operazione solo sulla versione web di Gmail . Non è possibile eseguire gli stessi passaggi su un'app mobile.
Aggiungi collegamenti ipertestuali nell'immagine in Gmail
Per inserire un collegamento ipertestuale in un'immagine in Gmail , procedi nel seguente modo:
- Inserisci l'immagine nell'e-mail
- Seleziona l'immagine e cambia il permalink
Ecco la guida dettagliata che devi seguire.
Accedi(Log) al tuo account Gmail e fai clic sul pulsante Scrivi(Compose ) per scrivere una nuova email. Nel corpo dell'email, devi inserire un'immagine. Per questo, fai clic sul pulsante Inserisci foto(Insert photo ) visibile nella barra dei menu in basso.
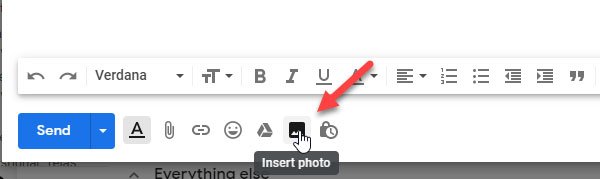
Puoi caricare un'immagine dal tuo personal computer, oppure puoi inserire un'immagine da Google Foto(Google Photos) , Google Drive , ecc.
Assicurati che l' opzione Inline sia selezionata nella finestra Inserisci foto . (Insert photo )Se l'opzione Aggiungi allegato(Add attachment ) è selezionata, questo tutorial non funzionerà.
Dopo aver inserito l'immagine, puoi ridimensionarla in base alle tue esigenze.
Quindi, è necessario selezionare l'immagine. Per fare ciò, fai clic all'esterno dell'immagine e passa il mouse sopra l'immagine. Questo è il passaggio più complicato e devi eseguirlo con attenzione. In altre parole, devi selezionare l'immagine come scegli il testo. Dopo aver selezionato correttamente l'immagine, dovrebbe diventare blu, come mostrato nello screenshot.

Successivamente, fai clic sul pulsante Inserisci collegamento(Insert link ) visibile nella barra dei menu in basso. In alternativa, puoi premere Ctrl+K e inserire l'indirizzo web o l' URL di qualsiasi pagina web nella casella "Indirizzo web".
Fallo e fai clic sul pulsante OK per completare l'inserimento.
Questo è tutto! Ora il destinatario può fare clic sull'immagine per aprire il collegamento alla pagina Web che hai inserito.
Related posts
Come aggiungere una tabella in Gmail and Outlook email messages
Come abilitare e utilizzare Nudge feature su Gmail
Come salvare le e-mail Gmail come EML file su Desktop
Come rimuovere Top Picks da Gmail Desktop
Come allegare e inviare e-mail come allegati in Gmail
Come uscire da una Google account quando si utilizzano più account
Come disattivare o eliminare Gmail account permanentemente
Come inviare Large Files and Folders attraverso Gmail
Come bloccare Email Tracking in Outlook and Gmail?
Come creare un nuovo Folder or Label in Gmail
Come utilizzare Search Chips in Gmail per trovare meglio le tue e-mail
Come proteggere Gmail account da hacker e intrusioni
Come mettere in avanti più e-mail multipli alla rinfusa contemporaneamente su Gmail
Come impostare una scadenza Date alle tue e-mail in Gmail
Boomerang per Gmail ti consente di programmare Email Sending and Receiving
Come aggiungere ed eliminare i contatti in Google Contacts or Gmail
Hidden Gmail Tricks, Tips, Secrets Dovresti sapere
Come importare Gmail or Google contacts in Outlook
Come accedere a Gmail senza firmare in Chrome
Come Backup Gmail a Hard Drive su Windows 10
