Come riavviare o ripristinare la barra delle applicazioni di Windows 11/10 ai valori predefiniti
La barra delle applicazioni su Windows 10(Taskbar on Windows 10) è uno spazio dinamico. Ha tutte le scorciatoie per le app che usi di più, ospita le notifiche e le icone delle app di sistema. Esistono molti modi per personalizzare la barra delle applicazioni e cambiarla secondo le nostre preferenze. A volte, si verificano errori e ostacolano le funzionalità della barra delle applicazioni. In questi momenti è possibile riavviare la barra(Taskbar) delle applicazioni e, se ciò non aiuta, ripristinarla. Vediamo come possiamo farlo.
Come riavviare la barra delle applicazioni in Windows
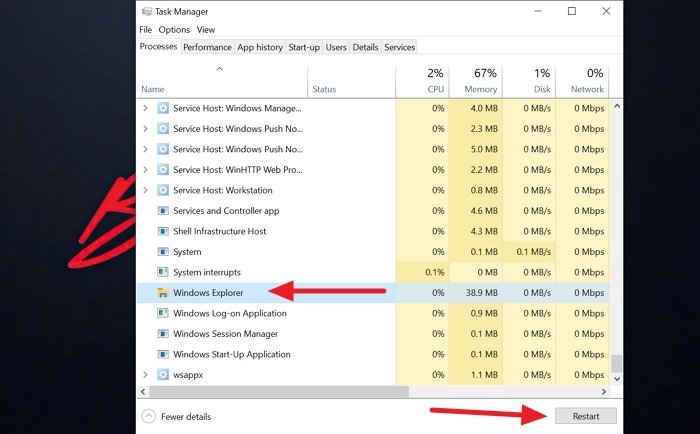
Il riavvio di Explorer(Restarting Explorer) riavvia automaticamente la barra delle applicazioni. Per farlo, fai clic con il pulsante destro del mouse sulla barra delle applicazioni e seleziona Task Manager dalle opzioni.
Si aprirà il Task Manager . Nella scheda Processi selezionare (Processes)Esplora risorse(Windows Explorer) e fare clic sul pulsante Riavvia(Restart) nella parte inferiore della finestra Task Manager .
Esplora risorse(Explorer) di Windows insieme alla barra delle applicazioni si riavvierà.
Come ripristinare la barra delle applicazioni in Windows
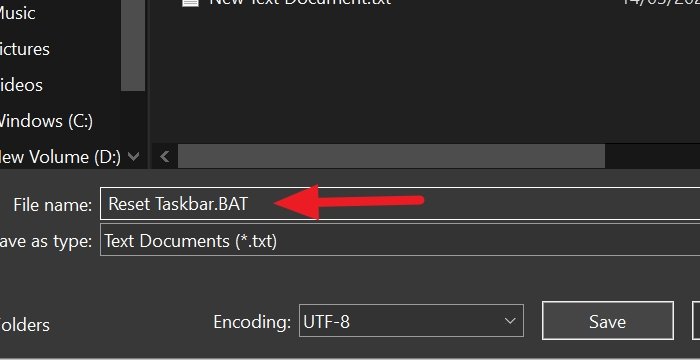
È possibile ripristinare la barra delle applicazioni utilizzando uno script. Copia(Copy) e incolla il seguente script in un file Blocco note(Notepad) e salvalo come file BAT . Puoi farlo inserendo . BAT alla fine del nome del file durante il salvataggio.
REG DELETE HKCU\Software\Microsoft\Windows\CurrentVersion\Explorer\Streams\Desktop /F taskkill /f /im explorer.exe taskkill /f /im shellexperiencehost.exe del %localappdata%\Packages\Microsoft.Windows.ShellExperienceHost_cw5n1h2txyewy\TempState\* /q start explorer.exe
Dopo aver salvato il file BAT , eseguilo facendo doppio clic su di esso.
Questo rimuoverà tutte le barre degli strumenti della barra delle applicazioni, la cache e riavvierà explorer.exe.
Puoi anche rimuovere manualmente le icone indesiderate dalla barra delle applicazioni e dall'area di notifica.
SUGGERIMENTO(TIP) : altri suggerimenti qui se la barra delle applicazioni non funziona, non risponde o si blocca in Windows 10.
Spero questo sia di aiuto.
Related posts
Hide Toolbars option in Taskbar Context Menu in Windows 10
Come specificare qualsiasi app a Taskbar in Windows 11
Taskbar notifiche non mostrando in Windows 10
Come cambiare Taskbar size su Windows 11
Hide or Show Windows Ink Workspace Button su Taskbar in Windows 10
Come nascondere Clock and Date da Taskbar in Windows 10
Come bloccare tutte le impostazioni Taskbar in Windows 10
Come specificare i siti Web allo Taskbar con Microsoft Edge
Come Auto Hide Taskbar in Windows 10
Come nascondere o mostrare Windows Security icon su Taskbar di Windows 10
Non è possibile Pin Apps or Programs a Taskbar in Windows 10
Prevent Pinning or Unpinning di Programs allo Taskbar in Windows 10
Make Explorer Taskbar Scorciatoia Apri la tua cartella preferita in Windows 10
Fix Unclickable Taskbar; Non è possibile fare clic su Taskbar in Windows 10
Come nascondere o rendere visibili gli editori in News and Interests Taskbar Widget
Come rimuovere tutto Pinned Apps and Reset Taskbar in Windows 10
Come ridurre Taskbar Updates per News & Interests in Windows 10
Show or Hide Icons in Taskbar Corner Overflow area su Windows 11
Come spostarsi Taskbar in Top su Windows 11 utilizzando Reigstry Editor
Ripristina: lingua Bar missing in Windows 10
