Ripristino: barra della lingua mancante in Windows 11/10
A volte, anche dopo aver abilitato la barra della lingua nel (Language)Pannello(Control Panel) di controllo di Windows , potresti scoprire che la barra della lingua(Language) manca. Potrebbe scomparire completamente e diventare visibile solo quando UAC richiede di passare all'account amministratore. La possibile ragione di questo problema potrebbe essere l'aggiunta di una sola lingua come lingua di input.
Ricorda(Remember) che la barra della lingua(Language) verrà visualizzata sulla barra delle applicazioni o sul desktop, solo quando selezioni più di una lingua come lingua di input. Assicurati che la tua seconda lingua sia elencata nell'elenco delle lingue di input. In caso contrario, puoi aggiungerlo premendo il pulsante Aggiungi(Add) per aggiungere un'altra lingua.
Se scopri che la tua barra della lingua(Language Bar) è ancora mancante, ecco cosa potresti provare.
Barra della lingua(Language Bar) mancante in Windows 11/10

In Windows 11 , apri Settings > Time e lingua > Impostazioni tastiera avanzate . (Advanced)Fare clic(Click) sull'opzione della barra della lingua(Language) e si aprirà una nuova casella Servizi di (Services)test e lingue di input .(Input Languages)
In Windows10 , apri Settings > Time e Language > Language Impostazioni lingua. Fare clic(Click) su Tastiera(Keyboard) per aprire le seguenti impostazioni:
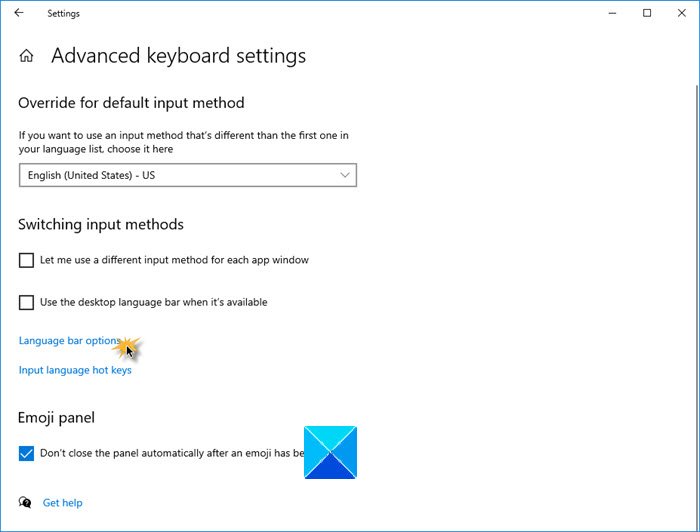
Ora, per Windows 11 o Windows 10 , sotto Cambio dei metodi di input(Switching Input Methods) , vedrai una casella di controllo Usa la barra della lingua del desktop quando è disponibile(Use the desktop language bar when it’s available) . Selezionalo.
Quindi fare clic su Opzioni della barra della lingua(Language bar options) .
Nella casella Servizi di testo e lingue di input(Text Services and Input Languages) visualizzata, seleziona la scheda Barra della lingua .(Language Bar)

Imposta qui le tue preferenze.
Quindi, seleziona la scheda Impostazioni chiave avanzate(Advanced Key Settings) .
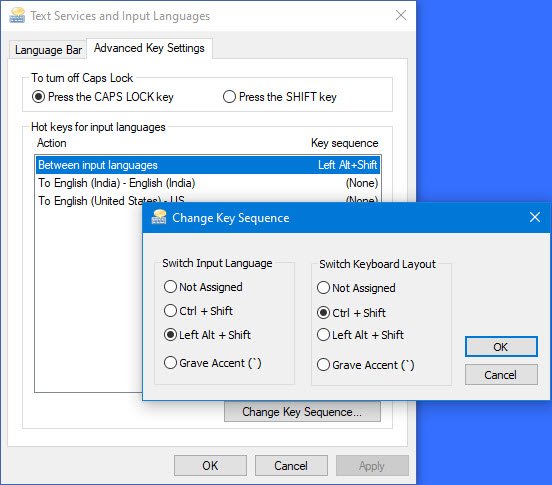
È possibile modificare i tasti di scelta rapida della barra della lingua o la sequenza di tasti qui.
Correlati(Related) : non è possibile passare da una lingua di input all'altra utilizzando il tasto di scelta rapida(Cannot switch between input languages using Hotkey) .
In Windows 7 , apri l' Editor del Registro(Registry Editor) di sistema e vai alla chiave seguente:
HKEY_LOCAL_MACHINE\Software\Microsoft\Windows\CurrentVersion\Run
Verificare la presenza di un parametro stringa denominato CTFMon . Se esiste, assicurati che il suo percorso sia impostato su C:\Windows\system32\ctfmon.exe . In caso contrario, creare questo valore stringa(String Value) . Riavvia il tuo computer.
Ora fai clic sull'icona della barra della lingua(Language Bar) che ora troverai sulla barra delle applicazioni e seleziona Mostra la barra della lingua(Show the Language bar) .
Per nascondere la barra della lingua, seleziona Chiudi la barra della lingua(Close the Language bar) .
Puoi anche controllare il comportamento della barra della lingua(Language) tramite il Contol Panel > Region e lingua > scheda Language > Keyboards e lingue (Languages)> Change tastiere > Language scheda della barra della lingua.
Hope the changes made in Windows 10/8 are clear.
Correlati(Related) : impossibile cambiare la lingua della tastiera in Windows .
Related posts
Come cambiare News and Interests Feed Language in Windows 11/10
Impossibile alternare Input Languages in Windows 10
FIX: impossibile rimuovere una lingua da Windows 10
Come cambiare Language in Windows 10
Impedire agli utenti di cambiare la lingua in Windows 10
Come utilizzare gli strumenti incorporati Charmap and Eudcedit di Windows 10
Fix Crypt32.dll non trovato o errore mancante in Windows 11/10
Come rimuovere tutto Pinned Apps and Reset Taskbar in Windows 10
Come Auto Hide Taskbar in Windows 10
Come nascondere Taskbar in Windows 10 con un tasto di scelta rapida
Come controllare lo Shutdown and Startup Log in Windows 10
Non è possibile Pin Apps or Programs a Taskbar in Windows 10
Windows 10 Volume Control non funziona
Come scambiare i dischi rigidi in Windows 10 con Hot Swap
Taskbar & Desktop continua a rinfrescare con uno schermo nero in Windows10
Wi-Fi icona mancante o non mostrare sulla barra delle applicazioni Windows 10
Microsoft Intune che non si sincronizza? Force Intune per sincronizzare in Windows 11/10
Taskbar Thumbnail Preview non funziona in Windows 10
Come rendere Taskbar transparent o sfocato in Windows 10
Come aggiungere o rimuovere argomenti su News and Interests in Windows 10
