Explorer.exe memoria elevata o utilizzo della CPU in Windows 11/10
Nel post di oggi, tratteremo i vari problemi noti che possono causare la visualizzazione di memoria elevata o utilizzo della CPU in (CPU)Esplora file di Windows. (Windows File Explorer)Seguendo queste istruzioni, sarai sicuro di essere in grado di risolvere il tuo problema in Windows 11 o Windows 10.
Explorer.exe Elevata memoria(Explorer.exe High Memory) e utilizzo della CPU(CPU)
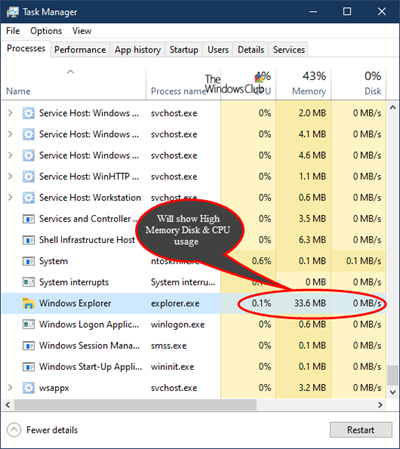
Il problema di utilizzo di memoria elevata, disco o CPU di explorer.exe può influire in modo significativo sulle prestazioni del tuo PC Windows 11/10. Le possibili procedure di risoluzione dei problemi che puoi provare in nessun ordine particolare per risolvere questo problema sono le seguenti:
- Esegui Controllo file di sistema
- Esegui ChkDsk
- Esegui una scansione del malware.
- Controlla i componenti aggiuntivi installati
- Disabilita i client cloud.
- Esegui Pulizia disco
- Risoluzione dei problemi in stato di avvio pulito.
Ora, analizziamo i dettagli per le soluzioni consigliate.
1] Esegui Controllo file di sistema
Esegui sfc /scannow e alla fine riavvia se il controllo file di sistema lo richiede. Il Controllo file(System File Checker) di sistema si riavvierà, sostituirà i file di sistema corrotti se ne vengono trovati.
2] Esegui CHKDSK
Il problema di utilizzo elevato di CPU, memoria e disco(high CPU, Memory, Disk usage) può verificarsi anche a causa di errori o danneggiamenti del disco. In questo caso, puoi provare a risolvere il problema avviando una scansione ChkDsk .
3] Esegui una scansione del malware
Se riscontri questo problema sul tuo PC, esegui una scansione antivirus completa del(anti-virus) sistema . A volte può verificarsi un problema di utilizzo elevato della CPU(CPU) di explorer.exe se il tuo PC Windows 10 è infetto da malware , che può causare l'esecuzione di determinati processi in background a tua insaputa e che può causare un utilizzo elevato della CPU(CPU) sul tuo PC.
4] Controlla i componenti aggiuntivi installati
I componenti aggiuntivi installati sono solitamente i colpevoli! Controlla se hai installato helper o componenti aggiuntivi nel tuo explorer. Disinstallali o disabilitali. Spesso(Often) , anche le estensioni della shell di terze parti possono causare l'arresto anomalo di Explorer in determinate azioni. Diversi programmi aggiungono elementi al menu contestuale del tasto destro. Per vederli in dettaglio, puoi scaricare l'utility freeware ShellExView .

Ti consentirà di visualizzare e disabilitare le estensioni della shell di terze parti sospette. Utilizzando il metodo di prova ed errore, puoi disabilitare/abilitare le estensioni per provare a identificare se qualcuno di loro sta causando un problema. ShellExView può essere utilizzato anche per risolvere i problemi del menu di scelta rapida in Explorer , ad esempio se il clic con il pulsante destro del mouse è lento.
5] Disabilita i client cloud
Anche i servizi di archiviazione cloud(Cloud) come Dropbox o OneDrive possono essere i colpevoli di questo problema di utilizzo elevato della CPU di explorer.exe. (CPU)Questi servizi cloud possono sincronizzare i file automaticamente in background e ciò può portare al problema di utilizzo elevato della CPU di explorer.exe.(CPU)
In questo caso, puoi provare a disabilitare OneDrive e disinstallare Dropbox temporaneamente e vedere se questo risolve il problema.
6] Esegui Pulizia disco
(Explorer.exe)Il problema di utilizzo elevato della CPU di (CPU)Explorer.exe può essere probabilmente causato da file vecchi e temporanei creati da Windows e, a volte, questi file possono interferire e intasare il sistema.
In questo caso, puoi eseguire lo strumento di pulizia del disco(Disk Cleanup Tool) .
7] Risoluzione dei problemi in stato di avvio pulito
È probabile che il problema di utilizzo elevato della CPU(CPU) di explorer.exe si verifichi anche a causa di applicazioni di terze parti in esecuzione sul tuo PC Windows . Molte applicazioni e servizi tendono ad avviarsi automaticamente con Windows e ciò può causare questo e molti altri problemi.
In questo caso, puoi risolvere questo problema eseguendo un'operazione di avvio pulito(Clean Boot) . In Clean Boot State tutte le applicazioni e i servizi di avvio verranno disabilitati consentendo di risolvere il problema manualmente.
I hope these solutions help!
Altri post sui processi che utilizzano risorse elevate:(Other posts about processes using high resources:)
- SearchIndexer.exe Elevato utilizzo del disco o della CPU
- UTCSVC elevato utilizzo della CPU e del disco
- Utilizzo elevato della CPU da parte di IAStorDataSvc
- Windows Driver Foundation che utilizza una CPU elevata(Windows Driver Foundation using high CPU)
- Acquisizione immagini di Windows Utilizzo elevato della CPU e del disco.
Related posts
Come risolvere il 100% Disk, High CPU, High Memory usage in Windows 10
Microsoft Office Click-To-Run High CPU usage in Windows 11/10
WMI Provider Host (WmiPrvSE.exe) High CPU Usage in Windows 10
Fix PowerShell causando High CPU usage in Windows 11/10
Fix Services e Controller app High CPU usage in Windows 10
Come resettare File Explorer navigation pane width per impostazione predefinita in Windows 10
Come mostrare Preview Pane per File Explorer in Windows 10
CPU non è in esecuzione a pieno speed or capacity in Windows 11/10
Fix Audiodg.exe High CPU usage in Windows 11/10
Abilita o disabilita l'accesso a File Explorer Options in Windows 11/10
Come aggiungere Control Panel a File Explorer in Windows 10
Come ridurre l'utilizzo elevato della CPU di Windows Explorer
Come creare un New Folder in Windows 10?
File Explorer Navigation Pane mancante in Windows 10
File Explorer non si apre in Windows 11/10
Come mostrare Details pane in File Explorer in Windows 10
Come terminare o uccidere Explorer.exe in Windows 11/10
Explorer si schianta dopo il ridimensionamento o lo snaping in Windows 11/10
Turn OFF Display di recenti voci di ricerca in File Explorer in Windows 11/10
Come aprire File Explorer in Windows 10
