Riquadro di spostamento di Esplora file mancante in Windows 11/10
Esplora (Windows )file(File Explorer ) di Windows è un programma che è molto parte integrante delle operazioni di Windows . Qui puoi vedere diversi file, cartelle visualizzate in una gerarchia. Il programma ti consente di copiare, spostare, rinominare e cercare facilmente file e cartelle. Ad esempio, puoi aprire una cartella che contiene un file che desideri copiare o spostare, quindi trascinare il file in un'altra cartella o unità. Esplora file(File Explorer) è un gestore di file . Trova un immenso utilizzo nelle operazioni quotidiane, dall'apertura di file al trasferimento in una posizione diversa come un'unità USB .
L'esploratore è suddiviso nelle seguenti aree:
- Riquadro di navigazione (Navigation Pane): visualizzato(Seen) sul lato sinistro, il riquadro di navigazione elenca tutte le cartelle, gli elementi della libreria e le connessioni di rete
- Riquadro dei dettagli(Details Pane) : fornisce dettagli come data di creazione e modifica, dimensione, ecc. sui file selezionati in Explorer.
- Riquadro di (Preview Pane)anteprima(Preview) : il riquadro di anteprima offre un'anteprima dei file multimediali e dei documenti.
Riquadro di navigazione di Explorer(Explorer Navigation Pane) mancante in Windows 11/10
A volte, Esplora risorse di Windows potrebbe non visualizzare correttamente il (Explorer)riquadro(Navigation Pane) di spostamento sul lato sinistro o apparire tutto in grigio: un possibile motivo potrebbe essere il danneggiamento del file o del registro. Cosa fai in queste circostanze? Bene, puoi provare questo:
- Esegui Controllo file di sistema
- Registra nuovamente il file shdocvw.dll
- Controllare l'impostazione del riquadro di navigazione.
1] Esegui Controllo file di sistema
Esegui sfc /scannow per eseguire il controllo file di sistema .
2] Registra nuovamente il file shdocvw.dll
Potrebbe essere necessario registrare nuovamente il file shdocvw.dll utilizzato da Windows per aggiungere alcune operazioni di base sui file. Il file shdocvw.dll è un file di sistema che consente di eseguire la navigazione, la manutenzione della cronologia, la manutenzione dei preferiti, l'analisi HTML , ecc. Quindi, verifica se la registrazione di questo file dll ti aiuta a risolvere il problema.
Apri un prompt dei comandi con privilegi elevati, digita quanto segue e premi Invio:
regsvr32 /i shdocvw
Dopo che il comando è stato eseguito correttamente, riavvia il computer. Il tuo Explorer dovrebbe ora visualizzare correttamente il riquadro delle cartelle di sinistra.
3] Controllare(Check) l' impostazione del riquadro di navigazione(Navigation)
In Windows 11 , per diamine, se per errore hai deselezionato l'opzione per mostrare il riquadro di navigazione(Navigation Pane) , fai clic su View > Show .

Seleziona il riquadro di navigazione(Navigation) lì se è deselezionato.
Se stai usando Windows 10/8 , potresti voler controllare se per errore hai deselezionato l'opzione per mostrare il riquadro(Navigation Pane) di spostamento .
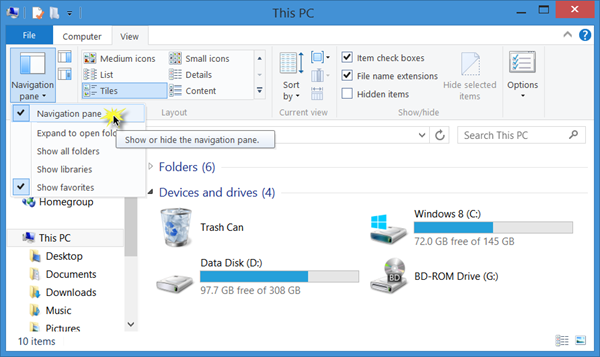
Open File Explorer > View scheda Visualizza > Riquadro di > Navigation> Ensure che l'opzione per mostrare il riquadro di navigazione(Navigation) sia selezionata.
I hope something helps!
Related posts
Come mostrare Preview Pane per File Explorer in Windows 10
Come mostrare Details pane in File Explorer in Windows 10
Come rimuovere Dropbox da File Explorer Navigation Pane
File Explorer non si apre in Windows 11/10
Come rimuovere OneDrive icon da File Explorer in Windows 11/10
Explorer.exe High Memory or CPU usage in Windows 10
Come estrarre CAB File utilizzando command line strumenti in Windows 10
Explorer si schianta dopo il ridimensionamento o lo snaping in Windows 11/10
Come abilitare o disabilitare Compact View in Explorer in Windows 10
Come mostrare File Extensions in Windows 11/10
File Explorer Search non funziona correttamente in Windows 11/10
Abilita o disabilita l'accesso a File Explorer Options in Windows 11/10
Abilita o disabilita Thumbnail Previews in Windows 10 File Explorer
Come resettare File and Folder permissions per impostazione predefinita in Windows 10
Add User Profile folder a Navigation Pane di File Explorer
Best gratis 3D File Viewer software a vista 3D modelli in Windows 11/10
Explorer++ è un'ottima alternativa a Windows 10 File Explorer
Come aggiungere Control Panel a File Explorer in Windows 10
Come copiare il percorso di un file o una cartella in Windows 10
Come Backup and Restore Quick Access Folders in Windows 10
