Come aggiungere un'ombra al testo o all'immagine in GIMP
Hai un testo o un'immagine nella tela di GIMP e vuoi aggiungere un'ombra ad esso, ma non ne hai la più pallida idea? In questo tutorial, spiegheremo il processo di aggiunta di effetti ombra al testo o alle immagini. Di solito, quando le persone aggiungono testo o immagini alla loro tela GIMP , la personalizzano aumentando o diminuendo le dimensioni o aggiungendo colori e altri effetti.
Un effetto ombra(Shadow Effect) consente agli utenti di aggiungere un'ombra professionale al testo o alle immagini per dare un aspetto bello e unico. Lo strumento Sfalsa ombra(Drop Shadow) è semplice e veloce e applicare l'ombra è facile e non complicato.
Come aggiungere un'ombra(Shadow) al testo(Text) o all'immagine(Image) in GIMP
- Inserire il testo
- Click Filter > Light e Shadow > Drop Shadow
- Aumenta la dimensione dell'opacità(Opacity )
- Aumenta l' Offset ombra orizzontale X(Horizontal Shadow Offset X) e l' Offset ombra verticale Y(Vertical Shadow Offset Y)
- Fare clic su OK
Vediamo ora i passaggi in dettaglio.
Apri GIMP e inserisci il tuo testo sulla tela.
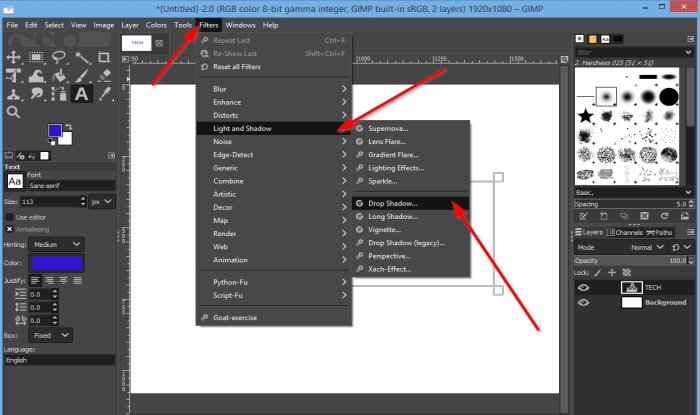
Fare clic sulla scheda Filtri nella barra dei menu.(Filters)
Nell'elenco a discesa, fare clic su Luce e ombra(Light and Shadow) e selezionare Sfalsa ombra(Drop Shadow) .

Una volta selezionato, apparirà una finestra di dialogo Ombra esterna .(Drop Shadow dialog box)
All'interno della finestra di dialogo, per aggiungere un effetto ombra, aumentare(Increase) la dimensione dell'opacità(Opacity ) ; noterai che più aumenti la dimensione, maggiore sarà la visibilità dell'ombra sul testo.
È possibile aumentare l' Offset ombra orizzontale X(Horizontal Shadow Offset X) e l' Offset ombra verticale Y(Vertical Shadow Offset Y) per far risaltare l'ombra; a seconda dell'aumento o della diminuzione di queste due opzioni, l' Ombra(Shadow) sembrerà più vicina al testo se diminuisce e più lontana dal testo se aumenta.
Il raggio di sfocatura(Blur Radius) viene utilizzato se si desidera sfocare l'ombra.
È possibile fare clic sul pulsante Colore(Color) per modificare il colore dell'ombra.
Adiacente al pulsante Colore(Color) , c'è il pulsante Scegli dal colore(Pick from the color) .
La funzione Scegli dal colore(Pick from the color) rimuove l'ombra dal testo o dall'immagine.
Come utilizzare la funzione Scegli dal colore( Pick from the color) ? Fare clic sul pulsante Scegli dal colore(Pick from the color) , quindi portare il cursore sulla tela in cui si trova il testo; vedrai una piccola icona di selezione dei colori.
Fare clic(Click) sul testo e l'ombra viene rimossa.
Per rimuovere l'icona del selettore colore, fai di nuovo clic sul pulsante.
Per mostrare tutte le ombre sul testo, assicurati che la casella di testo Anteprima(Preview ) sia selezionata. Se vuoi che metà del testo sia ombreggiata, fai clic sulla casella Dividi .(Split )
Allora va bene(OK) .
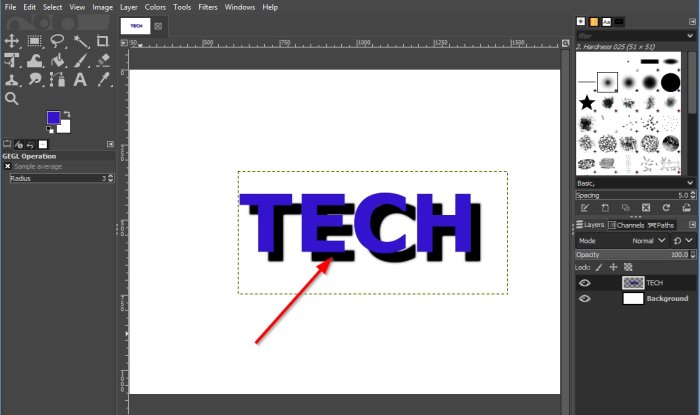
Ora abbiamo un'ombra attorno al testo.
Speriamo che questo tutorial ti aiuti a capire come aggiungere Shadow al testo o all'immagine in GIMP ; se hai domande sul tutorial, faccelo sapere nei commenti.
Leggi il prossimo(Read next) : Come delineare il testo o aggiungere un bordo al testo in GIMP(How to outline Text or add a Border to Text in GIMP) .
Related posts
Come delineare Text o aggiungere un Border a Text in GIMP
Online OCR Siti e servizi per estrarre Text da Image
Come ritagliare, ruotare e cambiare Image size in GIMP
Come aggiungere Neon Glow effect Text in GIMP
Come aggiungere Spoiler Tags a Text and Images su Discord
Come specificare Text and Image a Clipboard History in Windows 10
Image Editing Software and Editors gratuito per Windows 11/10
Come Add and Change Canvas background color in GIMP
Come rimuovere lo Background da Photo utilizzando GIMP
Caesium Image Compressor: Optimize & Compress Images fino al 90%
Best gratuito Image Hosting siti per caricare e condividere le immagini
IrfanView Image Viewer and Editor software per Windows 10
Come aggiungere Mirror Image Effect in Windows 11/10
Image Metadata viewer gratuito, Finder, Editor per Windows 10
Come Edit Frames di un Animated GIF utilizzando GIMP in Windows 11/10
GimPhoto: Photo and Image Editor software alternativa libera Photoshop
GIMP Review: una fonte libera, potente image editing software
Come ridimensionare le immagini senza perdere qualità con GIMP image Editor
ImBatch è uno Batch Image Processing Software gratuito per Windows PC
Optimize e ridurre image size con Radical Image Optimization Tool
