Riavvia Chrome, Edge o Firefox senza perdere le schede in Windows 11/10
Nel nostro post precedente, abbiamo descritto il metodo per abilitare il ripristino automatico della precedente sessione di navigazione(automatic restoration of the previous browsing session) in Firefox . Ora in questo post, vedremo come riavviare il browser Chrome, Edge(Chrome, Edge) o Firefox senza perdere le schede e aprire le stesse schede in Windows 11/10 .
Riavvia Chrome senza perdere le schede
Per riavviare il browser Chrome , mantenendo intatte le stesse schede. è necessario digitare quanto segue nella barra degli indirizzi e premere Invio(Enter) :
chrome://restart
Riavvia Edge senza perdere le schede
Per riavviare il browser Chrome , mantenendo intatte le stesse schede. è necessario digitare quanto segue nella barra degli indirizzi e premere Invio(Enter) :
edge://restart
SUGGERIMENTO(TIP) : per ripristinare le ultime schede di navigazione in Google Chrome , Microsoft Edge e Opera , puoi semplicemente riavviare il browser e utilizzare una scorciatoia Ctrl+Shift+T . La sessione verrà ripristinata.
Riavvia(Restart Firefox) il browser Firefox con le stesse schede
Possono esserci diversi motivi per riavviare il browser dopo averlo spento. Tuttavia, durante il tentativo di farlo, corriamo il rischio di perdere le schede in esecuzione. In tal caso, dovrai ripristinare manualmente tutte le schede e le finestre precedenti utilizzando l' opzione Ripristina sessione precedente(Restore previous session) oppure abilitare il ripristino automatico della sessione precedente se l'opzione non è configurata.
È importante ricordare che le versioni precedenti del browser Firefox prevedevano la Developer Toolbar ( GCLI ) per riavviare rapidamente il browser. Questo non si vede da nessuna parte ora. Ciò non significa che non abbiamo alcuna opzione per riavviare Firefox con le stesse schede. Abbiamo condiviso due metodi che ti aiuteranno a riavviare Firefox con tutte le schede aperte.
1] Utilizzo di about:RestartRequired Page
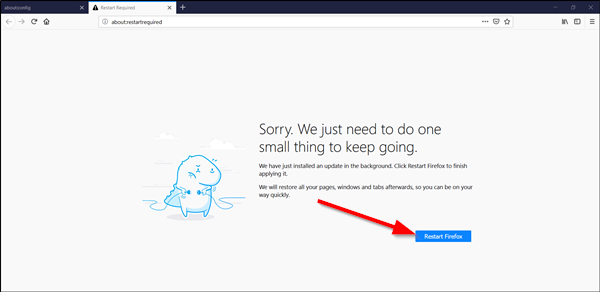
È una pagina nascosta nel browser Firefox , spesso utilizzata per applicare gli aggiornamenti appena installati.
Avvia il browser Firefox, digita ' about:restartrequired ' nella barra degli indirizzi di Firefox e premi Invio(Enter) .
Si aprirà una pagina con il seguente messaggio:
Sorry. We just need to do one small thing to keep going. We have just installed an update in the background. Click Restart Firefox to finish applying it. We will restore all your pages, windows and tabs afterward, so you can be on your way quickly.
Quando visibile, fare clic sul pulsante ' Riavvia Firefox(Restart Firefox) ' per riavviare il browser Firefox .
L'azione, una volta confermata, chiuderà e riavvierà il browser con tutte le schede precedentemente aperte.
2] Informazioni su: Pagina dei profili
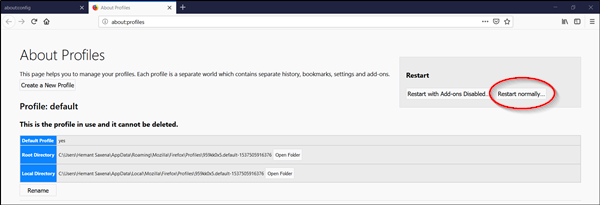
Digita about:profiles nella barra degli indirizzi di Firefox e premi Invio(Enter) .
Quando viene richiesto con un messaggio di avviso, ignoralo e procedi oltre.
Si aprirà la pagina Informazioni sui profili(About Profiles) .
Fare clic su ' Riavvia normalmente..(Restart normally..) .' pulsante per riavviare il browser Web Firefox .
Firefox si chiuderà e si riaprirà con tutte le schede e le finestre aperte in precedenza.
Questo è tutto ciò che c'è da fare!
Correlati(Related) : come riavviare il browser ogni volta senza perdere le schede(Restart your Browser every time without losing Tabs) utilizzando la funzione Continua da dove eri rimasto(Continue where you left off) .
Related posts
Fix Google Maps Problema lento su Chrome, Firefox, Edge su Windows 11/10
Fix RESULT_CODE_HUNG error su Microsoft Edge su Windows 10
Come rendere PWAs Eseguire automaticamente a Startup in Windows 10
Come disabilitare auto update in Chrome & Firefox su Windows 10
Microsoft Edge Browser Tips and Tricks per Windows 10
Remove o disabilita Firefox Default Browser Agent in Windows 10
Reset Chrome browser Impostazioni per impostazione predefinita in Windows 10
Windows 10 Search Indexer and Indexing Tips & Tricks
Fix Chrome non si aprirà o avverrà su Windows 11/10 PC
Firefox non è stato possibile caricare XPCOM in Windows 10
Open e utilizzare Chrome Task Manager su Windows 10
Come cambiare Firefox Cache size in Windows 10
Esporta le password da Chrome, Firefox, Opera, Microsoft Edge e Internet Explorer
Come disabilitare delega in Chrome su Windows 10 PC
Come utilizzare Mobile browser emulator in Chrome, Firefox, Edge e Opera
Come rendere Chrome lo default browser in Windows 10 (Firefox & Opera)
Fix Scroll bar mancante in Chrome su Windows 11/10
Come stampare un articolo senza annunci in tutti i principali browser
Incognito Mode è mancante in Chrome su Windows 10
Fix Google Chrome screen Flicking Problema su Windows 10
